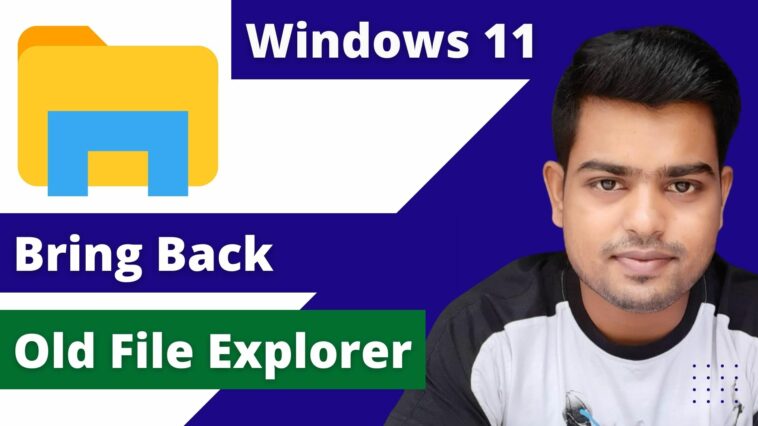Bring Back OLD File Explorer in Windows 11 | How to Get Windows 10’s File Explorer in Windows 11
Restore OLD File Explorer in Windows 11 – How to Switch back to Win10 File Explorer: In this article, we’ll show you how to restore Windows 10 classic style File Explorer with Ribbon directly in Windows 11 PC.
When Windows 11 is unlocked to the global public, it’ll appear with tons of brand new features and drastic changes that some may discover not appealing. Some of these changes carry a redesigned user desktop, centered Start menu and taskbar, rounded corners windows, themes and colors, and numerous further.
Still, you can apply the way below to restore the one in Windows 10 with ribbon, If you discover that the ultramodern File Explorer menu option in Windows 11 isn’t the reality that you like.
Read Also:
3 Ways to Get the Old Right-Click Context Menu in Windows 11
Change Profile Picture in Windows 11 – How to Change Your Windows 11 Account Picture
INSTALL Google Play Store on Windows 11 – How to RUN Android Apps with Android Subsystem
DUAL BOOT Windows 10 and Windows 11 – How to DUAL BOOT on the same PC
How do I restore the classic explorer ribbon in Windows 11?
Sadly the Windows 11 File Explorer has no ribbon-like other versions of Windows and it seems that worse context menus ever. There is a lot of reasons to love Windows 11, but for numerous people, the brand new redesign of File Explorer is a letdown. It has such a suchlike layout as Windows10’s File Explorer and the same layout and functionality, but there is no ribbon menu, and numerous everyday used menu details similar to – view extensions, are included under the options submenu.
Indeed worse, the controls for introductory functions similar to cut, paste, and rename are only with icons with no option-name above them. The jump lists you will get when you right-click on a folder or blank space may have only top used options too. Fortunately, this is no argument to avoid downloading a Windows 11 ISO file and installing it as the new OS. Below, we’ll show you two easy ways that bring back the Windows 10 File Explorer with ribbon menus.
Bring Back OLD File Explorer in Windows 11 | How to Get Windows 10’s File Explorer in Windows 11 | Issues Addressed in the Tutorial:
- How do I get file explorer back to normal?
- How to restore old file explorer in Windows 11?
- How to get classic file explorer in Windows 11?
- How to switch back to Win10 file explorer on Windows 11?
- How to restore the full context menu to file explorer in Windows 11?
Here within this video, I show you – Bring Back Old File Explorer in Windows 11 | How to Get Windows 10’s File Explorer in Windows 11 in Hindi
Enable classic file explorer via registry editor
-
- {e2bf9676-5f8f-435c-97eb-11607a5bedf7}
Download one click solution – Winaero Tweaker
Therefore, this is often all about “Restore OLD File Explorer in Windows 11 – How to Switch back to Win10 File Explorer“. I hope you are able to understand all the processes regarding this subject. Try it out and let me know what you think of it below!