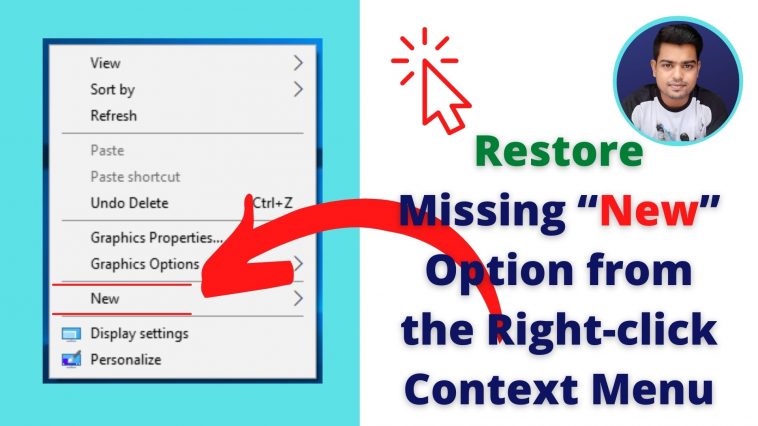New Option Missing In Right Click Menu | How to Fix or Restore Missing “New” Option from the Right-Click Context Menu?
New Option Missing In Right Click Context Menu in Windows: Have you ever get into the issue wherein you right-click on the desktop screen or Windows Explorer and can’t see the “New” option with its subcategories on the right-click menu like; Folder, Shortcut, Contact, Text Documents, etc. this will happen with any of the operating systems (Windows 7, 8.1 & 10). Even you won’t see the New option within the Windows Explorer also once you are doing a right-click.
Many users complain, that they lost the “New” option from the right-click context menu. But only a few of them know the explanation behind this problem and searching for an answer to fix or restore the missing new option from the right-click context menu in Windows.
Read Also:
Customize the Context Menu position
Start Menu not Working – How To Fix The Windows 10
Bluetooth Icon is Missing from Windows 10 [Fixed]
Screen Video Recorder – How to Record your PC Screen with VLC
Reason and Steps to restore Missing New Option
This happens majorly because of damaged, missing, or corrupted registry entry or could also be modified by someone or changed by any infected software. Registry value might be blank or changed during this situation. therefore the solution is to form the registry value default.
The following article will fix the “New” option missing trouble in Windows 7, 8.1 & 10. Follow the steps given below to get rid of this problem:
- Press “Win + R” simultaneously from your keyboard to open the Run Window and type, “Regedit“. Then, click “OK“.
- The Windows Registry Editor will open on your screen where we’d like to do the most task.
- Now, navigate to the registry path by expanding each of them until you reach to “New“
HKEY_CLASSES_ROOT\Directory\Background\shellex\ContextMenuHandlers\New
- Select the “New” and appearance it to the right side, the “Data value” is about as blank meaning the value is missing from there. There should be value in it.
- Right-click on the “(Default)” key and choose “Modify…“.
- The Edit String box will come across to your screen with blank value data that permits you to type in. Type the value given below or copy-paste the value given below:
{D969A300-E7FF-11d0-A93B-00A0C90F2719}
- Once the value entered correctly, then, click “Ok” to close the Edit String box.
Once through with the above steps. Just close the Registry Editor. However, a restart of the pc doesn’t require. The settings made above will take immediate effect on Windows and can show you the “New” option with all subcategories. If you continue to don’t see the “New” option to the right-click context menu, just restart your computer once. Sometimes, few Windows updates are pending that required to restart.
Here within this video, I show you – New Option Missing In Right Click Menu | How to Restore Missing “New” Option from the Context Menu? – In Hindi
DOWNLOAD REG FIX FILE!
Therefore, this is often all about “New Option Missing In Right Click Context Menu in Windows – How to Fix or Restore“. I hope you are able to understand all the process regarding this subject. Try it out and let me know what you think of it below!