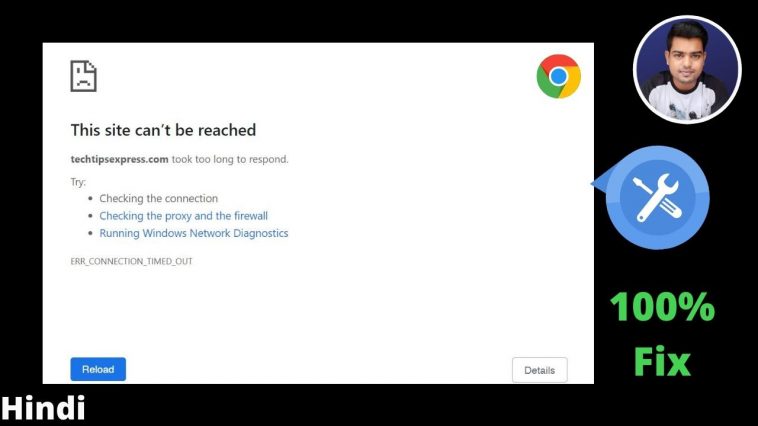This Site Can’t be Reached Problem | How to Fix This Site Can’t be Reached Error in Google Chrome
Fix This site can’t be reached error in Google Chrome: Most of Google Chrome users like me, must have faced ‘This site can’t be reached error‘ but didn’t have any clue how to fix it? Then don’t worry here are some troubleshooter is at your disposal to fix this issue easily. The explanation for this error is that the DNS lookup failed therefore the webpage isn’t available. once you attempt to open any website or web content, you received the error and it says Error code:
This site cannot be reached
www.techtipsexpress.com’s server DNS address could not be found.
DNS_PROBE_FINISHED_NXDOMAIN
The web server at any website can’t be found as the DNS lookup failed. DNS is that the network service that translates a website’s name to its Internet address. This error is most frequently caused by having no connection to the web or a misconfigured network. It also can be caused by an unresponsive DNS server or a firewall preventing Google Chrome from accessing the network.
When a DNS server can’t convert a domain name to an IP address during a TCP/IP network then there’s a DNS failure error. A DNS failure occurs due to the misconfiguration of DNS address or due to Windows DNS client isn’t working. So without wasting any time let’s see the way to Fix This site can’t be reached error in Google Chrome with the assistance of the below-listed troubleshooting steps.
Fix This site can’t be reached error in Google Chrome
Method 1: Restart DNS client
- Press the ‘Win + R’ key then type “services.msc” and hit enter to open the Services window.
- Find “Network Store Interface Service” from the list of services.
- Right-click on “Network Store Interface Service” and click on “Restart”.
- Do the same for “DNS client” and “DHCP client” in the services list.
- Now the “DNS client” will restart, go and check after restart your system, if you’re able to Fix This site can’t be reached error in Google Chrome.
Method 2: Change IPv4 DNS Address
- Open windows “Control Panel”.
- Now go to “Network and Internet” and then click on “Network and Sharing Center”.
- After that see the left side of the new window, an option “Change adapter settings”, Click on it.
- Next, click on your present connection in order to open Settings and then click on “Properties”.
- On the Wi-Fi Properties window, just select “Internet Protocol Version 4 (TCP/IP)” and click on “Properties”.
- Simply enable “Use the following DNS server addresses”.
- Type “8.8.8.8” in the Preferred DNS server and “8.8.4.4” in the Alternate DNS server
- Enable “Validate settings upon exit” then click OK and click Close to save changes.
- The above steps may be able to fix This site can’t be reached error in Google Chrome.
Method 3: Reset TCP/IP
- Type “CMD” on the windows search bar and right-click on “Command Prompt” from the search result.
- Then click on “Run as Administrator”. It will open the command window as an Admin.
- Now type the following command one by one and press Enter to execute after each one:ipconfig /release
ipconfig /all
ipconfig /flushdns
ipconfig /renew
netsh int ip set dns
netsh winsock reset - Reboot to save changes.
Method 4: Reset Chrome Flags Settings
- Open Google Chrome Web Browser then type “chrome://flags/” in the URL bar and hit enter.
- In the next window ignore caution and simply click on the “Reset all” button.
- Finally, reboot to save changes and launch Google Chrome.
Method 5: Reinstall Chrome
Note: Reinstalling Chrome will delete all your saved data so make sure you already backup the same, such as Bookmarks, passwords, settings, etc.
- Completely uninstall Chrome and reinstall it.
Read Also: How to Completely Uninstall Software in Windows
BONUS TIP:
Unblock Your Favorite Sites with a VPN
VPN technology, allows you to access favorite websites from anywhere in the world and it can able to bypass local blocks and mass Internet censorship. Easily unblock websites using a VPN, watch the below video to know more.
How to Use a VPN to Access Blocked Websites – Computer and Mobile | In Hindi