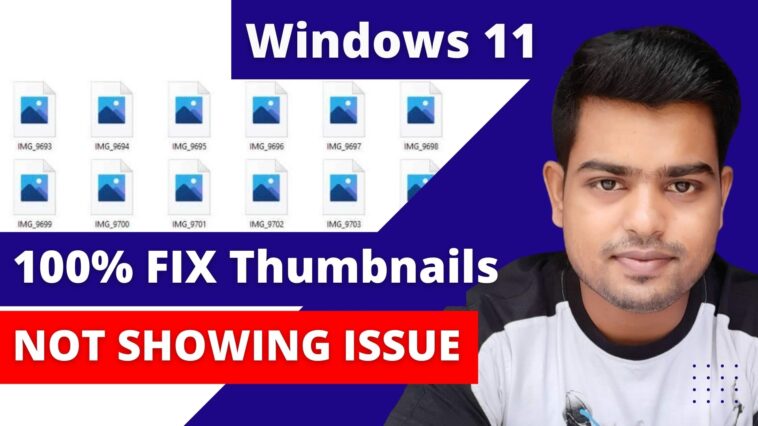FIX Thumbnails NOT SHOWING on Windows 11 | How to FIX Windows 11 Folder Thumbnails NOT SHOWING
Thumbnails NOT SHOWING on Windows 11 – How to Fix: Thumbnail previews play a major part in supporting your pinpoint content within image and video clip files. Still, Windows 11 and Windows 10 can cut out showing them for several cases. Older duplications of the operating system have also had the same issue.
In maximum cases, you’ll experience blank thumbnails due to wrongly configured File Explorer settings ( known as Windows Explorer previously) or a damaged thumbnail cache. But infrequently, you could be dealing with reality as strict as a malware infestation.
Read Also:
Desktop Icons Rearranging Themselves Upon Reboot | Fix Desktop Icons Keep Moving
Windows 11 Taskbar Not Working – How to FIX Windows 11 Taskbar Not Working Properly
How to Link to a Specific Part in a YouTube Video
INSTALL Google Play Store on Windows 11 – How to RUN Android Apps with Android Subsystem
Why are my thumbnails not showing the pictures?
Thumbnail previews on Windows offer you a view of your files without accessing them. Windows 11 can cut off displaying those file thumbnails for varied cases sometimes. However, you can troubleshoot and fix it, If a correspondent effect is bothering you on your Windows 11 computer.
While the explanation behind this could sort anywhere from a smaller glitch to damaged system files, this tutorial covers all the workable solutions that will support you in bringing those thumbnails back. So, let’s get right to it.
Thumbnails NOT SHOWING on Windows 11 – How to Fix | Issues Addressed in the Tutorial:
- How do I preview files in Windows 11?
- How do I restore my desktop thumbnails?
- How to fix thumbnails preview not showing on Windows 11?
- Top 6 ways to fix thumbnails not showing Windows 11.
Here within this video, I show you – FIX Thumbnails NOT SHOWING on Windows 11 | How to FIX Windows 11 Folder Thumbnails NOT SHOWING in Hindi
Run SFC and DISM scans to Repair System Files
-
- echo off
date /t & time /t
echo Dism /Online /Cleanup-Image /StartComponentCleanup
Dism /Online /Cleanup-Image /StartComponentCleanup
echo …
date /t & time /t
echo Dism /Online /Cleanup-Image /RestoreHealth
Dism /Online /Cleanup-Image /RestoreHealth
echo …
date /t & time /t
echo SFC /scannow
SFC /scannow
date /t & time /t
pause
- echo off
Therefore, this is often all about “How to Fix Thumbnails NOT SHOWING on Windows 11“. I hope you are able to understand all the processes regarding this subject. Try it out and let me know what you think of it below!