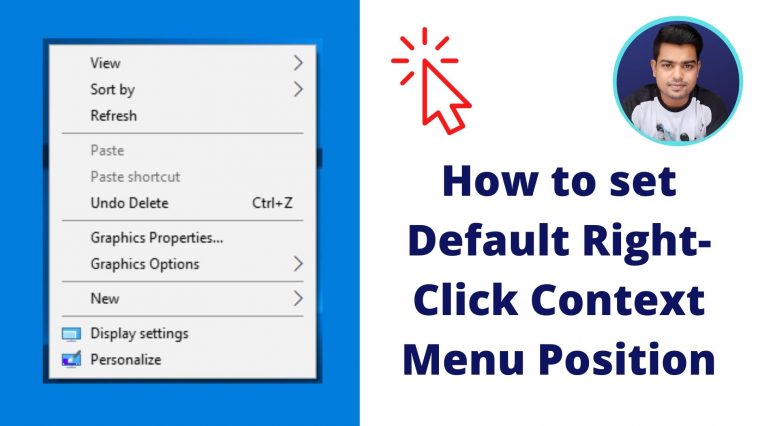How to set default right click context menu position in Windows
Customize the Context Menu position: In Windows PC, the right-click context menu usually opens to the left side of the mouse cursor as default. If you’re not familiar with seeing the context menu on the left side of the mouse cursor, you can easily tweak this behavior and set your right-click context menu position according to your handedness. This tutorial shows you an easy way to make Windows display right-click context menu on the right side rather than the left side or vice versa.
Read Also:
Open a Command Prompt in Any Folder from the Right-Click Context Menu
How to Change Default Save Location – Download Location in Windows 10
How to Show Keystrokes on Windows | A Keyboard Utility For All Your Presentation Needs
How to Protect Pendrive from Virus Without any Software
Follow these steps to Customize the Context Menu position:
- Press the “Windows + R” key simultaneously to open the Windows Run box.
- Put the command “shell:::{80F3F1D5-FECA-45F3-BC32-752C152E456E}” into the the Run box.
- Press Enter to proceed.
- Go to the “Other” tab from the newly opened PC Settings window.
- Check the “Left-handed” or “Right-handed” option according to your handedness.
- Finally, Click on “Apply” and then “Ok” to get the changes into effect.
Here within this video, I show you – How to set default right click context menu position in Windows-Customize the Context Menu position – In Hindi
Therefore, this is often all about “How to Fix Mouse Right Click Appear in Right Side? | How to Fix Right Click Context Menu Appear in Left Side?“. I hope you are able to understand all the process regarding this subject. Try it out and let me know what you think of it below!