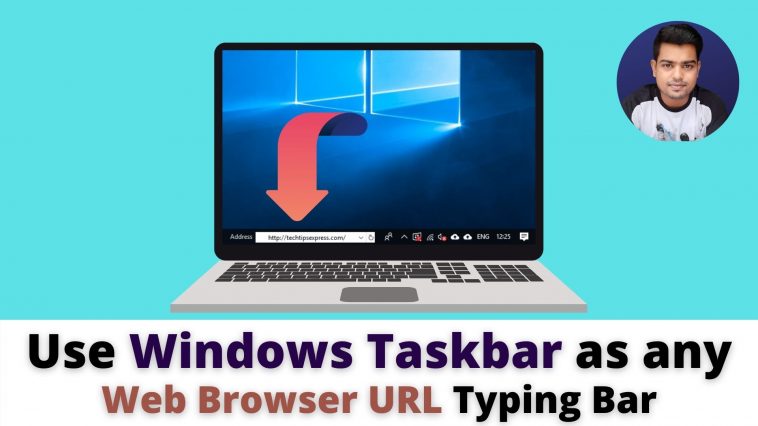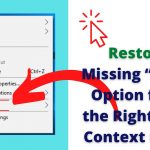Add an Address Bar to Windows 10 Taskbar | How to Add a URL field to Your Windows 10 Taskbar
What is Add Address Bar (URL field)?
Add an Address Bar to Windows 10 Taskbar: There are numerous tasks for Windows users which has been made easy by Microsoft. you may aware of new features added on Windows 10 needless to say . one among them is to open any website without getting to the browser.
In Windows 10, Microsoft provided a choice to place an address bar or URL field bar into the Windows 10 Taskbar, wherein you’ll type any website and Windows will open it for you in your default browser. you want to be using Mozilla Firefox or Google Chrome as your default browser. If you would like you to feature address bar or URL field to Windows Taskbar, follow the steps below:
Read Also:
Uninstall or Remove an Extension from the Google Chrome Web Browser
Make Long URL Short – How to Convert Long Web Address Link to Short link
How to Link to a Specific Part in a YouTube Video
JioPages Web Browser – Best Chrome Alternative Web Browser
Add Address Bar on Windows Taskbar
The steps I even have shown below during this post is on Windows 10 PC. By using an equivalent way or processor you’ll add an address bar or URL field in a Windows 7 and eight PC. After adding the URL field on the taskbar, just got to type any website URL and hit Enter to open it directly.
- “Right-click” on Windows Taskbar, attend “Toolbars“, and choose “Address“.
- Once you’re through with step 1, you’ll see, you’ve got a URL field within the bottom right of your Windows Taskbar.
- All settings have done now. Only what you would like to do is, attend the URL field and type any website address or look for anything and hit Enter on your keyboard. it’ll open it for you in your default browser.
By doing the above steps, any person can add an URL field within the Windows 10 taskbar. It makes it easy to open & open websites and search for anything.
If you would like to get rid of an Address field from the Taskbar:
“Right-click on Windows Taskbar“, attend “Toolbars“, and click on ” Address” to uncheck it. Now see, the Address field has gone from the Taskbar.
Here within this video, I show you – Add an Address Bar to Windows 10 Taskbar | How to Add a URL field to Your Windows 10 Taskbar – in Hindi
Therefore, this is often all about “Add an Address Bar to Windows 10 Taskbar | How to add URL Bar to Taskbar“. I hope you are able to understand all the process regarding this subject. Try it out and let me know what you think of it below!