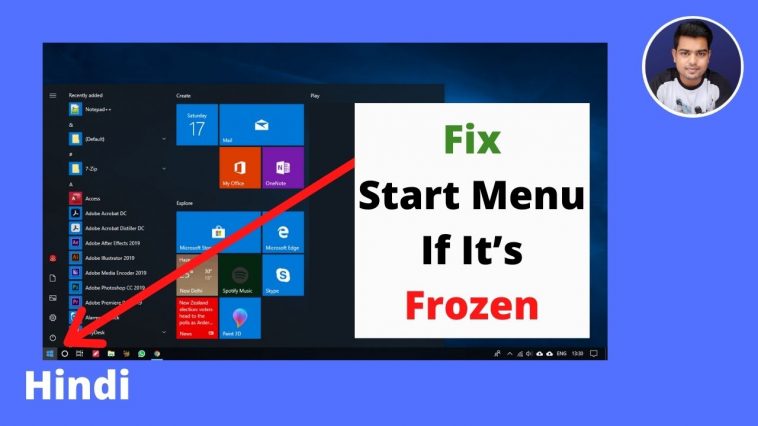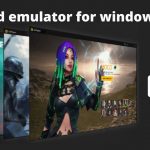Windows 10 Start Menu not Working | How To Fix The Windows 10 Start Menu If It’s Frozen
Start Menu not Working: When Windows 10 works, it’s an excellent OS. When it doesn’t, it causes many inconveniences and much frustration. Among Microsoft’s pile of peculiarities is its talent for throwing up brain-scratching bugs. one among these bugs is that the Start menu freezing.
The good news is that there are a couple of solutions to a freezing Start Menu in Windows 10. Some are easy; others are trickier. you’ll try the highest four fixes below, from merely shutting down programs to tinkering with Microsoft’s Windows Media Creation Tool. Here are the details.
Solution 1: Check for Corrupt Files for Start Menu not Working Issue
Many problems with Windows come right down to corrupt files, and begin menu issues are not any exception. to fix it,
- launch the Windows Task Manager either by right-clicking on the taskbar and selecting Task Manager, or hitting ‘Ctrl+Alt+Delete’.
- Type ‘PowerShell‘ into the Cortana/Search box. confirm you choose the option to run this task with administrator privileges.
- Type ‘sfc /scannow‘ without quotes and hit ‘Enter‘, take note of the space between ‘sfc‘ and ‘/scannow‘.
- To fix any errors if you see ‘Windows Resource Protection found the corrupt files but was unable to repair some of them’, type ‘DISM /Online /Cleanup-Image /RestoreHealth‘. You’ll get to be online, as Windows will download clean versions of corrupted files and replace them. After sometime later If you notice ‘Windows Resource Protection found the corrupt files and successfully repaired them’, you’re ready.
If the above solution doesn’t fix your Windows 10 Start menu freeze-up issues, advance to the subsequent option.
Read Also:
Copy paste not working on Windows Full Fix
File is too large for the destination file system
Laptop Keyboard Not Working – Automatic Typing
Command Prompt Not Working [Fixed] CMD Not Working/Opening Windows 10
Solution 2: Kill File Explorer/Windows Explorer
Killing Windows Explorer may be a quick-and-dirty fix which will are available handy for various situations, like once you have non-responsive windows or sporadic issues on the Windows desktop. the method isn’t bound to work, but has saved many Windows users from reinstalling their Windows 10 OS. Here’s the way to kill the Windows Explorer process.
- Open Windows Task Manager by right-clicking on Windows 10 Start Menu icon and selecting ‘Task Manager‘ from the menu, or hold down ‘Ctrl+Shift+Escape‘.
- Scroll through the ‘Processes‘ tab until you discover ‘Windows Explorer‘, If Windows Explorer is already open, you’ll see another entry with a dropdown option, Simply Ignore that particular entry and choose the one without a dropdown.
- Right-click on the selected process and choose ‘Restart‘ from the menu.
If restarting Windows Explorer doesn’t solve your freezing Start Menu problem, go on to Solution 3.
Solution 3: Rebuild the Index for Start Menu not Working Issue
Indexing is that the process of inspecting files, emails, and other sorts of content within your Windows 10 OS. the tactic also involves cataloging essential data, like words, file locations, metadata, etc. If you perform a keyword search in Windows Explorer, you’re using the indexing process that reviews all stored data to match your search criteria. The index of data helps speed up the search process significantly. Here’s the way to rebuild the Windows 10 index.
- Hold down the ‘Windows Key+R‘ from your keyboard to open the ‘Run‘ window or right-click the ‘Start Menu‘ and choose ‘Run‘.
- Type within the following without the quotes or ending period: ‘control /name Microsoft.IndexingOptions‘.
- Click on ‘Modify‘ on the bottom left corner of the Indexing Options window.
- Click the ‘Show all locations‘ button.
- Uncheck all the currently ticked locations and choose ‘OK‘.
- Now click ‘Advanced‘, then click ‘Rebuild‘ within the Troubleshooting section. A message will appear, saying that this might take a while. Click ‘OK‘.
- Once the rebuild is complete, hold down ‘Windows Key+R‘ from your keyboard to open the ‘Run‘ window again. Now simply type ‘shutdown /r‘ without any quote marks to restart your machine.
If rebuilding the Windows 10 index hasn’t fixed your reluctant Windows 10 Start Menu lockup, it’s time to move on to Solution 4
Solution 4: Start a brand new Windows 10 installation from scratch
In closing, if none of those fixes stop the Windows 10 Start Menu from freezing or locking up, copy all of your data and begin a brand new Windows 10 installation from scratch. Unless your desktop or laptop is excruciatingly old and slow, a full reinstallation shouldn’t take long. Just confirm you’ve got your Windows 10 product key on hand! If you’ve got a quick USB thumb drive or external SSD, installing Windows from there’s your best bet – you’ll be wiped out a half-hour approximately.
Here within this video, I show you – Windows 10 Start Menu not Working | How To Fix The Windows 10 Start Menu If It’s Frozen – In Hindi
Therefore, this is often all about “Start Menu not Working – How To Fix The Windows 10 Start Menu If It’s Frozen”. I hope you are able to understand all the process regarding this subject. Try it out and let me know what you think of it below!
Here within this video, I show you – Windows 10 Search Bar Not Working! How To Fix? In Hindi