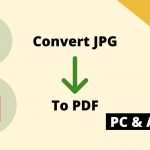How To Convert Long URL To Short URL | Make Long URL Short | Long Web Address Link to Short Link
Make Long URL Short: Top alternatives to Google URL Shortener
Ever since Google URL Shortener packs up in March 2019, the web has been checking out the subsequent best choice. There’s no specific answer because the right service for you ultimately depends on your requirements and expectations. There are many simple and fast free shorteners available on the internet to be used during a hurry, shorteners with comprehensive dashboards and tracking tools for brands, and even shorteners you’ll host on your own website.
To help you discover the simplest URL shortener services, we’ve compared the leading providers and the way they pile up against each other.
The 10 best URL shortener services
- Bitly – The simplest all-round shortener
- Rebrandly – For creating branded links
- Polr – A minimal self-hosted shortener
- TinyURL – Fast and anonymous short URLs
- BL.INK – Best for little business owners
- Hyperlink – Suitable for tracking links via push notifications
- T2M – Creating QR codes along with short URLs together
- Free URL Shortener – A fast and simple shortener
- Yourls – A highly customizable self-hosted shortener
- Shorby – For Instagram users
What makes an excellent shortener?
Shorteners make sharing long links more manageable. Say you would like to provide a link on a card, in a commercial, or in another situation where hyperlinking isn’t ideal. A shortened URL takes up very little space, is more memorable, and keeps your text tidy.
Another use case for shortened is to make variations of one link so you’ll easily track source traffic. for instance, you would possibly create one short web address to use on Twitter, a special one for Facebook, and a 3rd to be utilized in an email newsletter.
Read Also:
How to Link to a Specific Part in a YouTube Video
JioPages Web Browser – Best Chrome Alternative Web Browser
Best Website Translator – Translate a Web Page in Chrome
JPG to PDF – How to Convert jpg to pdf on PC-Laptop-Mobile
Many shortening service providers offer comprehensive tracking functionalities tools that allow users to ascertain who is clicking your link, where within the world they’re located, and what language they speak. you’ll use this very helpful information to discern CTR (click-through rates), which browser your audience prefers, and what devices your content is accessed from. Some website service providers even allow you to bring your own custom domain name or any available name for creating your own branded service.
There are many free URL shorteners. And most shorteners have a free tier of service, but you regularly need to buy added features, like metrics and customization. The shortening services that made the cut for this list are reliable and straightforward to use, and everyone stands out because of the “best” for a special reason.
Here within this video, I show you – How To Convert Long URL To Short URL | Make Long URL Short | Long Web Address Link to Short Link – In Hindi
Therefore, this is often all about “Make Long URL Short – How to Convert Long Web Address Link to Short link“. I hope you are able to understand all the process regarding this subject. Try it out and let me know what you think of it below!