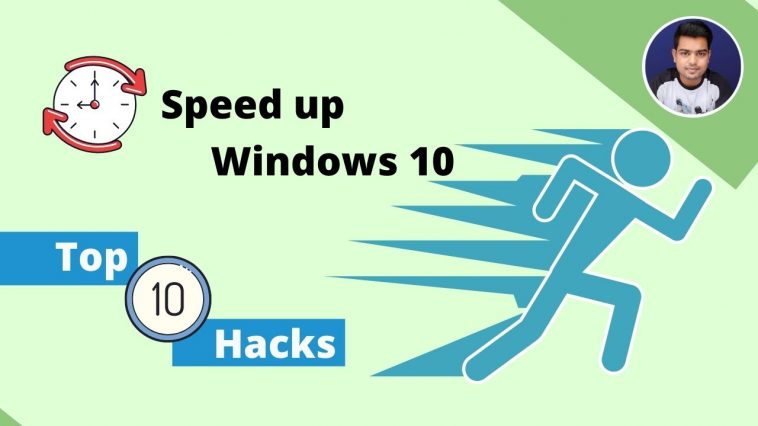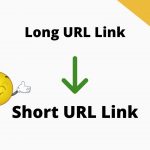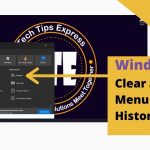Windows Speed Running Slow – 10 Tips to Speeding UP | How to Make Computer Laptop Faster Windows 10
How to speed up Windows 10 – Boost your PC efficiency with these top 10 tips
Knowing how to speed up Windows 10 will definitely come in handy within the near future. albeit Windows 10 is probably the foremost efficiently coded OS from Microsoft, it also has many features that need large amounts of system resources. meaning that with time and consistent use, your computer’s performance could still slow down.
Even if its latest iteration comes built-in with extremely useful features to enhance overall efficiency, this is often sure to happen. Bloatware, temporary files, and fewer powerful hardware are among the standard suspects liable for your computer slowing down. You will, therefore, got to determine how to speed up Windows 10 to place your computer back in tip-top shape, performance-wise.
Luckily, it isn’t as complicated because it sounds. From defragging and clearing your windows 10 pc out of unwanted windows programs to disabling superfluous special effects and even performing hardware upgrades, allow us to teach you ways to speed up Windows 10 when you’re experiencing one among these slowdowns.
Read Also:
How to Move Installed Programs onto Another Drive
File is too large for the destination file system
How to Disable USB Ports in your PC
Laptop Keyboard Not Working – Automatic Typing
1. Restart your PC
While this might seem a clear step, many users keep their machines running for weeks at a time. Windows 10 will automatically put the display to sleep itself, but any program processes which have previously been started will continue. These can accumulate over time and slow down the overall performance of your computer.
You can fix this issue by shutting down your PC every day once you’ve got finished using it, by clicking on the Windows button and selecting the ‘Power’ button‘.
Make sure you close any running programs on your system and save your work before you are doing so. If your PC has slowed down to the extent that you simply can’t display the Windows menu, manually hold down the power button until the pc is fully powered off.
2. Update your Windows 10
Microsoft continually releases updates for Windows 10 operating systems which are designed to repair common bugs that make the cause of reducing system performance. a number of these are fairly minor whereas others make significant changes to your system, maximising efficiency.
If machine performance is lagging, open the Windows menu and type ‘Update‘ within the search bar, and click on ‘Check for Updates‘ to access your settings.
If a major update is out there, then confirm to save lots of and copy your personal data before continuing. Your Windows system may have to restart several times to use all updates. If it has been a short time since your last update, confirm to click ‘Check for Updates‘ again after restarting to form sure no more are available.
3. Check startup apps
PCs can become delayed by the sheer number of running processes. this is often actually because many installers will instruct Windows to run their programs immediately after you log in, slowing down system speed.
To check your startup programs, open Task Manager (Ctrl + Alt + Del), then click the ‘Startup‘ tab. Pay close attention to the ‘Startup Impact’ values for every program e.g. ‘High’ as this is often an honest way to spot apps that are likely to slow your system down.
To stop prevent programs from auto launching on login just right-click and choose ‘Disable‘.
4. Remove unused software
Many PC vendors ship their machines with bundled third-party software, which because of its large size and unnecessary nature is usually mentioned as ‘Bloatware’. Many computer users also install software for a selected purpose and never use it again e.g. designing a newsletter.
Redundant programs take up space on your disk drive and may reduce performance. to see your installed apps attend ‘Control Panel‘ > ‘Programs‘ > ‘Programs and Features‘ > ‘Uninstall a Program‘.
Right-click on any programs you not need and choose ‘Uninstall‘. Windows 10 will kindle for permission to form changes to your system. Click ‘Yes‘ to continue.
5. Run Disk Cleanup
Disk Cleanup is a very built-in Windows utility. you’ll use it to clear out temporary files that accumulate on your machine, like image thumbnails, downloaded program files, and offline webpages.
Click the Windows menu and type ‘Disk Cleanup‘ within the search bar to urge started. The built-in utility will give the opportunity a choice of files to get rid of. Simply mark the check box next to every option. Click ‘Clean up system Files‘ to start. Disk Cleanup will automatically calculate the opportunity of space you’ll save.
This is also an honest opportunity to delete any files on your disk drive which you not need. a simple place to start out is your ‘Downloads’ folder.
6. Disable special effects
Windows 10 is quite heavy on the view of the computer graphics side. By default Windows and other features are programmed to fade in and dissolve of view. Other resource-intensive but some features that are unnecessary include translucency and animations.
To take your PC back to basics, open the Windows menu and type for ‘System‘, then attend the ‘Advanced System Settings‘, under the ‘Advanced‘ tab choose ‘Performance Settings‘.
Click the radio button for the ‘Custom‘ option. From here, you’ll uncheck the tick boxes as per your requirement you would like to disable or click the radio button for ‘Adjust for best performance‘. Click ‘Apply‘ to verify your changes, and then ‘Ok‘
7. Disable transparency effects
Besides making heavy use of your windows computer resources to display features like – animation, Windows 10 also give transparency effects surely features like the task menu. This seemingly light and straightforward cool effect is really seriously complicated to draw because the system must calculate an equivalent plane twice.
To disable transparency effects, open the Windows menu search for ‘Make Start, taskbar and Action Center transparent‘. this automatically pulls up the ‘Color‘ Settings. From here you’ll prefer to turn off transparency.
You can also switch between the default app mode here ‘Light mode’ and ‘Dark mode’. this will not give any affect your system speed but may make your Desktop easier on the attention.
8. Run System Maintenance
Windows 10 provides users a built-in utility that can perform routine system maintenance jobs like defragmenting the disk drive, scanning for any available updates, and checking for malware.
These tasks run behind the system background while your windows PC is idle but if you’ve got noticed any lag with your system performance you’ll run maintenance manually if you would like.
To get started, open the ‘control panel‘, visit the ‘System and Security‘ option, from there choose ‘Security and Maintenance‘. Now click the ‘down arrow‘ to expand the maintenance options. From here you’ll select ‘Start Maintenance‘. Make sure to save and close any open files before proceeding further.
9. Upgrade your RAM
Your PC’s overall speed is often hugely improved by increasing the quantity of virtual memory (RAM). Windows 10 requires a minimum of 4GB to run smoothly, although this doesn’t take into consideration resource-hungry applications like video games.
The easiest solution to the present is to put in more RAM. Your PC features a certain number of RAM ‘slots‘ minimum of two into which you’ll insert chips. to work out the type of memory your machine uses, open ‘Task Manager‘ (Ctrl + Alt + Del), then click ‘Performance‘. The system will display any memory slots in use also because of the type uses e.g. DDR3 or DDR4.
Installing new RAM chips is kind of simple. If you are doing it yourself use an anti-static wrist strap to stop damage to delicate components. Alternatively, many PC repair stores are going to be happy to do the hardware upgrade for you, for a little fee.
Best RAM options you can consider to Buy
10. Use an SSD
SSDs (Solid State Drives) use flash memory, an equivalent kind found in USB sticks. they permit for much faster access and writing times than traditional mechanical hard drives that use magnetized disks.
SSDs do cost far more per GB than regular hard drives, but if you’re are willing to pay the value, you’ll notice an enormous improvement in boot time, file access times, and overall system responsiveness.
If you would like to buy an SSD to put in yourself confirm you’ve got the right size for your machine (2.5″ for portable devices, 3,5″ for desktop machines). you’ll use free software such a Clonezilla to copy content from your current hard disc to your new SSD.
Best SSD options you can consider to Buy
Here within this video, I show you – Windows Speed Running Slow – 10 Tips to Speeding UP | How to Make Computer Laptop Faster Windows 10 – In Hindi
Therefore, this is often all about “Windows Speed 10 Tips | How to Make Computer Laptop Faster Windows 10“. I hope you are able to understand all the process regarding this subject. Try it out and let me know what you think of it below!