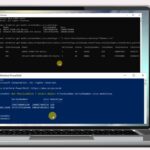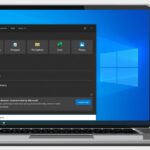How to Keep Your PC Screen from Turning Off Windows 10 | Computer Awake Without Touching the Mouse
Stop Computer From Sleeping – How to Make Your Screen Stay On in Windows 10: It is often annoying to seek out your computer asleep once you come thereto after a short break. Your computer may even sleep while you’re watching a video or during a presentation once you don’t touch the keyboard/mouse for an extended period of your time. Windows includes a built-in power-saving setting that activates after extensive periods of idleness – or, in any event, what Windows considers inactivity.
Windows actually haven’t discovered that your computer is active when a video stream is running inside the windows system background, especially when it’s not being watched within the full-screen mode. While these settings are often useful if you utilize a laptop, there’s no reason why you ought to need to put up together with your computer sleeping while you’re still using it.
Read Also:
Mouse Without Borders – Control Multiple PC With One Keyboard and Mouse
How to Highlight Mouse Pointer Windows 10
Split Screen on Windows 10 using keyboard and Mouse
Stop Automatic Updates on Windows 10 Permanently
Stop Computer From Sleeping – How To Keep Your Computer Awake once you aren’t Actively Using It?
There are several ways you’ll keep your computer awake without having to touch the mouse or keyboard constantly. Don’t worry if your IT department at work won’t allow you to fiddle around together with your computer settings, we’ve got that scenario covered here. Also, some users find that there’s no sleep option in Windows 10 or that Windows 10 won’t shut down even once they want it to!
This article tells you the best 2 ways on how to keep your PC awake, without having to touch your keyboard even mouse and move it every so often. you’ll do that by tweaking your computer’s power settings easily or by downloading a 3rd party program, like – Mouse Jiggler, to automatically move your mouse for you.
Stop Computer From Sleeping – How to Make Your Screen Stay On in Windows 10 | Issues Addressed in the Tutorial:
- How do I prevent my display from going to sleep in Windows 10
- How to keep your computer awake without touching the mouse or keyboard
- How to turn off sleep mode on your Windows 10 device without any software
- How to make your screen stay on in Windows 10
- How to make Windows not go into sleep mode using Mouse Jiggler
- Fix computer keeps going to sleep issue
Stop Computer From Sleeping – How Do I Make My Computer Stay Active?
If you would like to prevent your computer from getting to sleep, you’ll do so from Windows power settings. This method will keep your computer on regardless of how long you’ll be “inactive” thereon, not moving the mouse or touching the keyboard.
- Open “Windows search box“.
- Type “Control Panel” to the search box.
- Choose “Control Panel” from the search result.
- Choose “Large Icons” from the dropdown menu of the “View by:” option from the control panel.
- Look for “Power Options” from all available options and click on it.
- Next to the plan setting option, you have checked, select “Change plan settings“.
- Set (Turn off display and Put the computer to sleep) options to “Never“
- Finally, click on “Save Changes“
Here within this video, I show you – How to Keep Your PC Screen from Turning Off Windows 10 | Computer Awake Without Touching the Mouse in Hindi
Software To Keep Your Computer Awake Automatically – Mouse Jiggler
DOWNLOAD – Mouse Jiggler
DOWNLOAD – 7-Zip
DOWNLOAD – WinRAR
Therefore, this is often all about “Stop Computer From Sleeping – How to Make Your Screen Stay On in Windows 10“. I hope you are able to understand all the processes regarding this subject. Try it out and let me know what you think of it below!