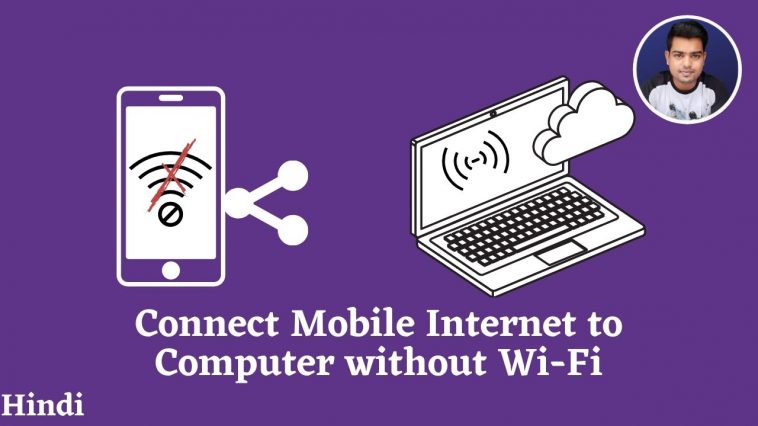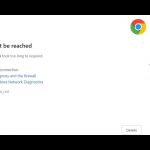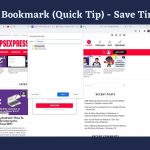USB Tethering Android | How to Connect Mobile Internet to Your PC via Tethering without WiFi?
With data tethering, you’ll use your mobile internet on your PC, laptop, or tablet. All you would like is an Android phone!
Need an internet connection for your PC or laptop, but do not have access to public Wi-Fi? the answer is simple: connect your smartphone’s mobile internet connection to your PC. This process is understood as tethering.
While tethering together with your laptop or tablet could also be faster than the general public network in your favorite cafe, it can have its own problems. Here’s what you would like to understand about tethering with Android and the way to connect your mobile internet to your PC.
What Is Tethering?
Tethering is that the term for connecting your mobile device to your computer so your PC can get online via your phone’s mobile data connection. It works via USB, Bluetooth, or Wi-Fi.
Read Also:
How to use Phone as Webcam | Turn Your Smartphone Into a Webcam
How to do video call in laptop or pc windows – WhatsApp trick
Android Mobile Tethering Options Explained
Android owners have three tethering options to share a mobile internet connection with their laptop, tablet, or maybe desktop PC:
- Connect via Bluetooth
- Use your phone as a wireless hotspot
- Connect your phone to your computer via USB
Before proceeding, confirm you’ve got enabled mobile internet on your phone. it is vital to notice that mobile signal strength will impact your connection speed. Using tethering also can end in your phone’s battery level decreasing quickly; wireless tethering is especially power-intensive.
How To Connect Mobile Internet To A Computer With USB Tethering
Mobile phones have long had a modem feature, allowing you to attach the device to your computer via USB. This allows you to share the mobile internet connection over a wired connection with your laptop or other devices.
It’s easy to do. Connect the USB cable that shipped together with your phone to your computer, then plug it into the phone’s USB port. Next, you need to configure your very own Android device for sharing mobile internet:
- Open Settings > Network & internet > Hotspot & tethering.
- Tap the USB tethering slider to enable it. If this appears grayed out, confirm the USB cable is correctly connected on both ends.
- The Hotspot & tethering warning will appear on the phone screen, informing you that continuing will interrupt any existing data transfers between your PC and phone.
- Tap ok to proceed.
- A notification icon should appear to verify that tethering is active.
Note: If your computer is running on its battery, your phone will potentially drain the computer’s battery, instead of its own.
Here within the below video, I will show you the way – USB Tethering Android | How to Connect Mobile Internet to Your PC via Tethering without WiFi
Mobile Tethering? Use USB For Best Battery Life
Bluetooth, Wireless, and USB tethering are all three options for getting your laptop or tablet online. But which is best?
Best USB WiFi Adapter you can Buy
Our tests show that USB tethering is that the option that drains your phone’s battery the slowest. Meanwhile, Bluetooth offers the worst speeds. because of improvements in Bluetooth technology, though, its impact on battery is suitable.
It’s very Easy To Link Your Mobile Internet Connection To A PC
Stuck between choosing a Wi-Fi hotspot and USB tethering? Well, USB is not the fastest at everything, making Wi-Fi the simplest all-around option. But if Wi-Fi isn’t available, counting on USB tethering is your best alternative.