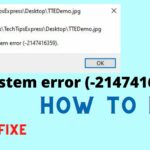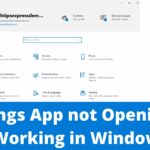How to Fix Wi-Fi Not Showing or Not Working in Windows 10 PC/Laptops[Solved]
WiFi connection issues windows 10: Recently we’ve used the free upgrade from Microsoft to upgrade Windows 10 to the newest Windows 10. Well, the installation process was quite smooth without any issue until we struck up with the primary issue. The system wasn’t ready to hook up with the wireless (WiFi) network.
After fighting hard to put in the newest driver files for the network adapter, finally, we could ready to hook up with the internet through WiFi. It didn’t last long as we struck with the second issue. WiFi was dropping frequently and there have been no proper solutions to resolve the problem.
Read Also:
USB Tethering Android | How To Connect Mobile Internet to Computer without WiFi
Block Any Web Browser From Accessing The Internet Like Internet Explorer
Phone as Wireless Microphone – How to use Phone as Mic for PC
Laptop Keyboard Not Working – Automatic Typing
Having a correct network connection is extremely important as a lot of work depends on a stable internet connection. There could also be various reasons why your connection isn’t working properly, and that they are often easily resolved.
In this tutorial, we’ll check out a number of the methods of troubleshooting Wi-Fi issues on a Windows 10 device.
WiFi connection issues windows 10 | Issues addressed in this tutorial:
- How to fix windows 10 wifi not showing
- How to fix windows 10 not connecting to wifi
- How to fix windows 10 wifi problem
- How to fix windows 10 wifi connection problem
- How to fix windows 10 wifi disconnecting
- How to fix windows 10 wifi not turning on
- How to fix windows 10 wifi not working
- How to fix windows 10 wifi connection issues
- Fix wifi not showing in settings on windows 10
Here within this video, I show you – How to fix windows 10 wifi problem, not showing, connecting, turning on, working, connection issues – in Hindi
Commands Used:
netsh winsock reset
ipconfig /release
netsh int ip reset
ipconfig /renew
ipconfig /flushdns
Therefore, this is often all about “How to Fix Wi-Fi Not Showing or Not Working in Windows 10 PC/Laptops[Solved]“. I hope you are able to understand all the processes regarding this subject. Try it out and let me know what you think of it below!



![WiFi connection issues windows 10 [Solved] - TechTipsExpress](https://techtipsexpress.com/wp-content/uploads/2021/04/WiFi-connection-issues-windows-10-Solved-TechTipsExpress-758x426.jpg)