How To Fix File System Error (-2147416359) When Opening Windows Photo App?
File System Error (-2147416359): When you attempt to open a picture file or video file within the windows inbuild app like Groove, Photos, Movies & TV, the above may occur.
The error is seen only opening files using modern apps. The classic desktop (win32) apps aren’t suffering from this issue. as an example, you’ll be ready to open an equivalent image using Windows Photo Viewer or Office Picture Manager. Likewise, an equivalent video may open fine in VLC Player, but not in Groove, or Films & TV.
Also, nothing may happen once you launch a store app. for instance, nothing happens once you plan to launch Calculator, Calendar, Mail, Movies & TV, Photos, or the other store app for that matter.
Read Also:
Your Windows license will expire soon [FIXED]
Start Menu not Working – How To Fix The Windows 10
Resize Photo in Mobile – How to Resize Image for Online Form
Make Long URL Short – How to Convert Long Web Address Link to Short link
Let’s fix the “File system error (-2147416359 )” Photos App Error on Windows 10/8/7
This error occurs if the Windows License Manager Service is disabled or unable to start itself. The Windows License Manager Service’s official description states:
Provides infrastructure support for the Microsoft Store. This (LicenseManager) service starts itself on demand and if it is disabled then content acquired through the Microsoft Store won’t function properly.
It says that if the (LicenseManager) service is disabled the store apps wouldn’t run properly. to repair the matter, set the startup type of the service to Manual or Automatic and see if you’re able to start the service manually.
- Start the Windows License Manager Service
- Launch the Services MMC (services.msc)
- Double-click Windows License Manager Service
- Set its startup type to Manual or Automatic
- Click Start to start the service.
- Click OK when the Service becomes on Running state to close the Services MMC.
Here within this video, I show you – File System Error (-2147416359) | How To Fix Photos App Error Image Does Not Open – Windows 10/8/7 – In Hindi
Therefore, this is often all about “File System Error (-2147416359) – How To Fix Photos App Error“. I hope you are able to understand all the processes regarding this subject. Try it out and let me know what you think of it below!



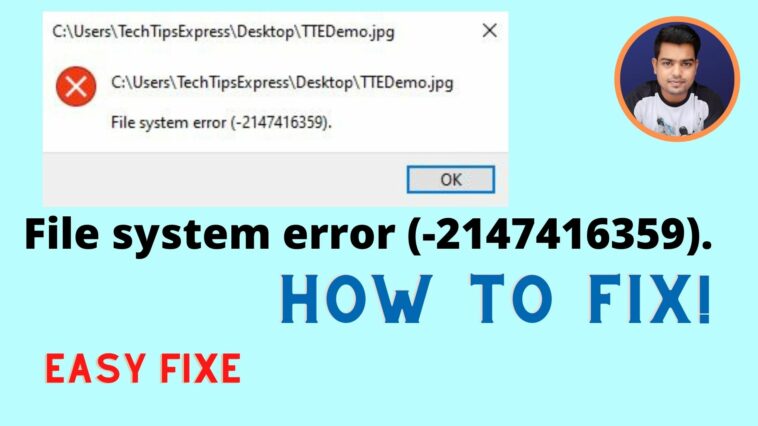

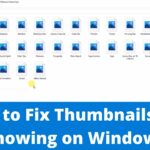
![WiFi connection issues windows 10 [Solved] - TechTipsExpress](https://techtipsexpress.com/wp-content/uploads/2021/04/WiFi-connection-issues-windows-10-Solved-TechTipsExpress-150x150.jpg)