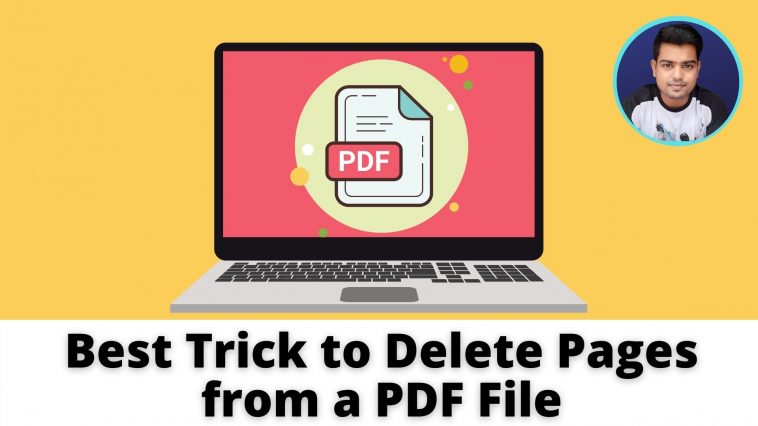How to Remove Pages from a PDF File | Delete Pages from PDF Without Adobe Reader Free
Delete Pages from PDF using Google Chrome: PDF files are great for keeping the initial formatting of a document, but trying to edit them is often a touch aggravating. Even the straightforward act of removing or deleting a page may cause frustration since Adobe’s free Reader program doesn’t have any options or editing tools. Luckily, there are many free workarounds that you simply can use to quickly delete pages from your PDF files.
Read Also:
JPG to PDF – How to Convert jpg to pdf on PC-Laptop-Mobile
Uninstall or Remove an Extension from the Google Chrome Web Browser
How to Remove Background from Picture Without any 3rd-Party Software – Windows 10
Find (and Remove or Delete) Duplicate Files in Windows 10
Remove Pages from a PDF File Using Google Chrome
To Delete or remove pages from a PDF using Google Chrome, you merely have to:
- “Select” the document you’re getting to open in finder and open the “right-click menu“.
- Highlight the “Open With” option then open the PDF file with “Google Chrome“.
- “Right-click” within the open document and choose “Print” from the menu.
- In the Print menu window, select the “Destination” point as “Save as PDF” if not already selected.
- Change the “Pages” selection to “Custom” and within the input box below, enter the pages of the document you would like to save.
- Click the “Save” option and you’ll be prompted to save the PDF to the desired location on your computer. Don’t save the new PDF over the original document unless you’ve got a backup copy!
- After saving, make certain to look at the file to make sure you removed the right pages from the original document.
Voila! Who knew removing pages from a PDF file might be so easy? While there’s software out there that will also accomplish this task for you and do far more, hopefully, this one cool Chrome trick can save you a little time!
Here within this video, I show you – How to Delete Pages from PDF | Remove or Delete Pages from PDF Without Adobe Reader Free – In Hindi
Therefore, this is often all about “How to Delete Pages from PDF using Google Chrome Web Browser“. I hope you are able to understand all the process regarding this subject. Try it out and let me know what you think of it below!