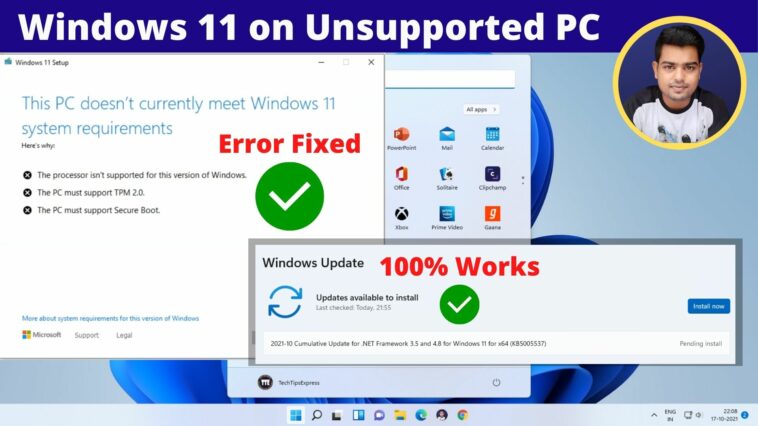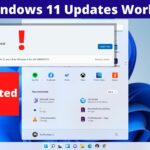How to Install Windows 11 on Unsupported PC or Hardware Without Data Loss | Updates Works 100%
How to Install Windows 11 on Unsupported Hardware – Without TPM: Even so, you may still be qualified to upgrade to Windows 11, but not from Windows Update, If you have a computer with unsupported hardware. Rather, you’ll have to utilize a bootable USB flash drive or ISO file to accomplish a clean install or in-place upgrade manually.
Microsoft will strand the workaround public, but it won’t advert it anywhere in the documentation, nor it’ll be supported. According to Microsoft, the faculty to install Windows 11 on incomparable PC or hardware will be an add-on for anyone to try Windows 11. still, anyone could upgrade at their own threat understanding that there won’t be any surety on system stability and compatibility for drivers.
Read Also:
Install Multiple PC Applications At Once
How to Install Software on a USB Flash Drive
Windows Update Troubleshooter for Windows 10 – Fix All Update Errors
Stop Automatic Updates on Windows 10 Permanently
All of this solely means that if you decide whatever happens to upgrade to Windows 11 operating system on incompatible hardware, you’ll be suitable to going through with the setup manually, but it will be informed that the Windows up-gradation will be in an unsupported state. Microsoft defines an “unsupported state” as a computer that doesn’t catch the lowest system demands, and as a conclusion, it won’t be qualified to take updates from Windows Update. Although it’s probable that these devices will take updates whatever, the company won’t be compelled to give security and driver updates or specialized support.
In this tutorial, you’ll understand the way to install Windows 11 on a computer with incompatible hardware. Since the device doesn’t officially support the new OS, it’s not committed to using this workaround unless you experience the troubles and you make out that stability, compatibility, and updates aren’t guaranteed.
How to Install Windows 11 on Unsupported Hardware – Without TPM | Issues Addressed in the Tutorial:
- How to upgrade to Windows 11 without tpm 2.0 and secure boot also without USB?
- How to download and install Windows 11 in Windows 10 laptop without losing data?
- How to upgrade to Windows 11 on unsupported CPU or hardware?
Here within this video, I show you – How to Install Windows 11 on Unsupported PC or Hardware Without Data Loss | Updates Works 100% – In Hindi
Download Official Windows 11 ISO File
Download WinRAR From the Official site
Download 7-Zip From the Official site
Update appraiserres.dll File
-
- Remove all entries related to tpm and uefi
- OR Download Updated appraiserres.dll File
Therefore, this is often all about “How to Install Windows 11 on Unsupported Hardware – Without TPM 2.0 and Secure Boot“. I hope you are able to understand all the processes regarding this subject. Try it out and let me know what you think of it below!