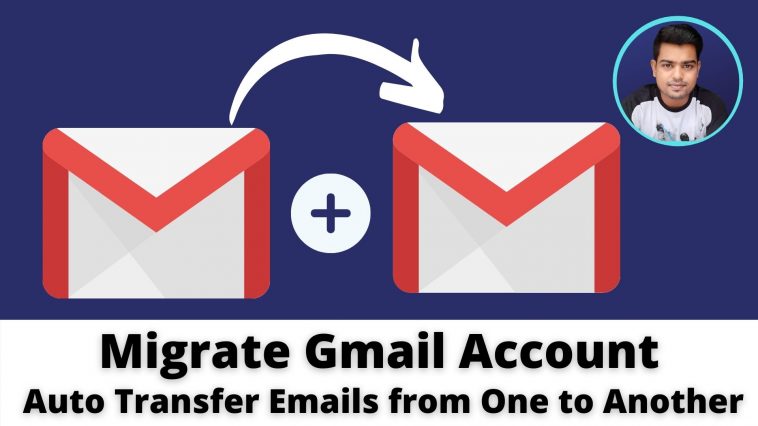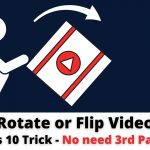How to Transfer emails from one Gmail Account to Another
Migrate Gmail to Gmail: Got yourself a brand new Gmail account? This doesn’t need to mean letting go of all of your older emails, which can still hold value. Of course, you’ll always keep both accounts alive and just have a look for emails within the older Gmail account when necessary. otherwise, you could just transfer everything to your new account and ditch the older one!
While this might sound sort of a tiring process, it’s a rather simple task. you only got to know what the proper steps are. And since deciding the procedure on your own is not an easy feat, we are here to assist you thru the journey. Let’s get those each emails to your new Gmail account!
Read Also:
Monitor Data Usage | How to Track Network Usage on Windows PC
Windows Genuine or Cracked – How to Check
Command Prompt Not Working [Fixed] CMD Not Working/Opening Windows 10
How to Remove Background from Picture Without any 3rd-Party Software – Windows 10
Prepare your old Gmail account
First, we’d like to line up your older Gmail account and obtain it ready for migration. this is often done using POP (Post Office Protocol) settings.
- “Log into” your old Gmail account.
- Click on the “gear icon“.
- Select “Settings“.
- Go to the “Forwarding and POP/IMAP” tab.
- From “POP Download” section, select “Enable POP for all mail“.
- Go to the second part of an equivalent section, which reads: “When messages are accessed with POP“.
- Hit the sink menu and choose what you would like to happen to the emails within the old Gmail, once the new Gmail account fetches them. Copies are usually left alone, marked as read, archived, or deleted.
- Click on “Save changes“.
- “Sign out” of the old Gmail account.
Fetch emails with the new Gmail account
Now you would like to travel to your new Gmail account and tell it to bring all the old email from your other Gmail account.
- “Log into” your new Gmail account.
- Hit the “gear icon“.
- Select “Settings“.
- Go to the “Accounts and Import” tab.
- Now see the “Check mail from other accounts” section.
- Select “Add a mail account“.
- Enter your old Gmail account and hit “Next“.
- Now make sure “Import emails from my other account (POP3)” is selected and hit “Next“.
- Check the Gmail username is correct and give the password for the old Gmail account.
- Under “POP Server“, select “pop.gmail.com“.
- Select port “995“.
- Uncheck the option “Leave a copy of retrieved messages on the server“.
- Now check “Always use a secure connection (SSL) when retrieving mail“.
- Click on “Add account“.
- Where it says “Would you furthermore may wish to be ready to send mail as [email protected]?“, you’ll choose what your preference is. We advise that you simply give yourself the choice to do this, just in case you would like to reply to older emails with the older Gmail account.
- If you chose yes, follow instructions to line everything up. If not, you’re done!
Your new Gmail account will plow ahead and periodically retrieve all emails from your old Gmail account. this might take a short time, so be patient.
How to stop importing mail from Gmail to Gmail account
Got all the emails you need? It’s always nice to go away with this configuration to form sure you catch all new emails that come to your old Gmail account. Not everyone wants this, though, and playing around with the settings within the future may cause duplicates.
- “Log into” your new Gmail account.
- Hit the “gear icon“.
- Select “Settings“.
- Go to the “Accounts and Import” tab.
- Go to “Check mail from other accounts“.
- Click on the delete button after your old Gmail account.
- Select “OK” and you’re done.
Now that you simply know the ins and outs of migrating email from one Gmail account to the other, you’ll rest assured you’ll never lose your precious email correspondence again.
Here within this video, I show you – Migrate Gmail to Gmail | How to Transfer emails from one Gmail Account to Another – In Hindi
Therefore, this is often all about “Migrate Gmail to Gmail | How to Switch to a New Gmail Account“. I hope you are able to understand all the process regarding this subject. Try it out and let me know what you think of it below!