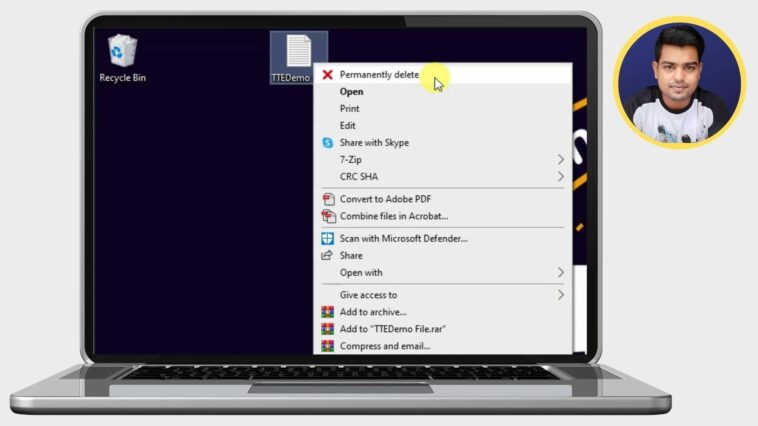How to Add Permanently Delete Option To The Right Click Menu in Windows 10 | Customize Context Menu
How to Add or Remove Permanently Delete Option To The Right-Click Context Menu in Windows 10: When you delete a file or folder in Windows, the item(s) get placed within the Recycle Bin by default until you empty the Recycle Bin to permanently delete them if you didn’t want to revive them.
If you try to permanently delete the file(s) or folder(s), the deleted item(s) will bypass the “Recycle Bin” – going process and be immediately permanently deleted instead.
This tutorial explains how to add the Permanently Delete option to Windows 10 Context Menu. Of course, there’s just the ‘Delete’ option noticeable in right-click menu, which sends all the deleted files/folders directly to the recycle bin. To permanently delete all those files/folders, we need to do one more step to empty recycle bin, by using the “Shift+Del” hotkey, or another way using some third-party software.
Therefore, those actually wish to permanently delete files/folders using Windows 10 right-click context menu, can add the “permanently delete option” by easily tweaking within the Windows Registry Editor. then, a “Permanently delete option” will be visible within the context menu.
Read Also:
New Option Missing In Right Click Context Menu in Windows
Open a Command Prompt in Any Folder from the Right-Click Context Menu
Stop Automatic Updates on Windows 10 Permanently
Customize the Context Menu position
This tutorial covers all those steps using which you’ll add a permanently delete option within the Context Menu of Windows 10. Using that, you’ll be ready to bypass recycle bin and delete files permanently using the Context Menu. you’ll also remove this feature anytime you would like.
How to Add or Remove Permanently Delete Option To The Right Click Context Menu in Windows 10 | Issues Addressed in the Tutorial:
- How to add permanently delete to context menu in Windows 10?
- How to remove permanently delete to context menu?
- How to customize the Windows 10 context menu?
- How to customize right click menu in Windows 10?
- How to edit context menu in Windows 10?
Here within this video, I show you – How to Add Permanently Delete Option To The Right Click Menu in Windows 10 | Customize Context Menu in Hindi
Add Permanently Delete Option Manually
- Open the Registry Editor and go to > HKEY_CLASSES_ROOT => AllFilessystemObjects => shell
- Add a new key under “shell” key and name it “Windows.PermanentDelete“
- Create four different String Values under Windows.PermanentDelete key.
- CommandStateSync
- ExplorerCommandHandler > {E9571AB2-AD92-4ec6-8924-4E5AD33790F5}
- Icon > shell32.dll,-240
- Position > Bottom/Top/Middle
Remove Permanently Delete Option Manually
To remove this option from right click context menu, simply “Delete” the “Windows.PermanentDelete” key.
Add or Remove Permanently Delete Option Automatically
DOWNLOAD
Therefore, this is often all about “How to Add or Remove Permanently Delete Option To The Right Click Context Menu in Windows 10“. I hope you are able to understand all the processes regarding this subject. Try it out and let me know what you think of it below!