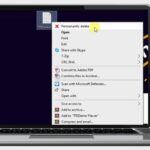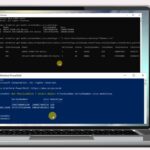How to Convert FAT32 to NTFS Without Losing Data in Windows | FAT32 to NTFS Without Formatting
Convert USB Pendrive from FAT32 to NTFS Without Losing Data: You have a flash drive or probably an external disk drive that currently has FAT32 file system and you would like to convert it to NTFS, because FAT32 doesn’t support handling large files (over 4GB) or it’s just simply old for your taste but there’s only one problem, you do not want to lose your saved data. This guide is especially for you since it clarifies precisely how we can accomplish a consistent transition from FAT to NTFS without involving any data loss from our drive.
What Is FAT32 Partition Size Limit
Sometimes once you attempt to save a large file (more than 4GB) to a FAT32 drive partition, you receive a “the file is too large” error message. Such FAT32 partition size limit is irritating.
FAT (File Allocation Table) file system is made in 1977 by Microsoft, and FAT32 (File Allocation Table 32) is that the preferred version of FAT. FAT32 has been widely used during the DOS years, and may even be utilized in Mac OS X.
However, FAT32 now’s losing popularity because of the FAT32 partition size limit.
Why?
To answer this question, we’ve to say another file system, which is named NTFS.
NTFS (New Technology File System) is a more up-to-date document framework. First introduced in 1993, NTFS wasn’t that popular on personal computers until the release of Windows XP in 2001. Then in Windows 7 and 8.1, NTFS was set because the default file system on new PCs because it’s superior to FAT32 in many aspects – safer, robust, and supports larger file sizes and drives.
Read Also:
How to Protect Pendrive from Virus Without any Software
File is too large for the destination file system
BEST Video Compressor Software | Compress a Video File without Losing Quality
Fix Hard Drive Partition Not Showing or Missing External Hard Drive Issues
Convert FAT32 to NTFS using CMD
- Open windows search box
- Type ‘CMD‘ into the search box
- Right-click on “Command Prompt” from the search result, and click on “Run as administrator“
- Type command “convert E: /fs:ntfs“, and hit enter
Convert USB Pendrive from FAT32 to NTFS Without Losing Data | Issues Addressed in the Tutorial:
- How to convert any drive or USB Pendrive from FAT32 to NTFS without formatting?
- How to change USB from FAT32 to NTFS without formatting?
- How to convert FAT32 to NTFS without losing data using CMD?
- How can you convert FAT32 to NTFS without losing data?
- How to convert a Windows FAT32 partition to NTFS?
- How to convert a hard drive or flash drive from FAT32 to NTFS format?
Here within this video, I show you – How to Convert FAT32 to NTFS Without Losing Data in Windows | FAT32 to NTFS Without Formatting in Hindi
Therefore, this is often all about “How to Convert USB Pendrive from FAT32 to NTFS Without Losing Data“. I hope you are able to understand all the processes regarding this subject. Try it out and let me know what you think of it below!