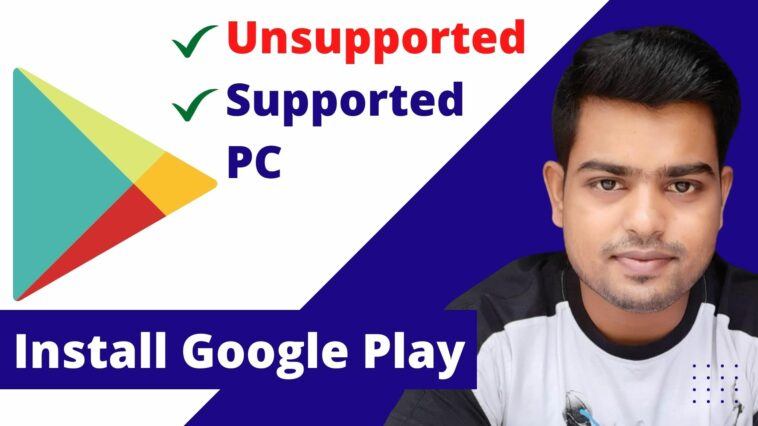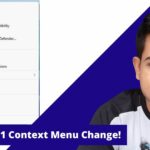INSTALL Google Play Store on Windows 11 | How to RUN Android Apps with Android Subsystem (WSA)
INSTALL Google Play Store on Windows 11 – How to RUN Android Apps with Android Subsystem: Full path to get Google Play Services and the Google Play Store working on the Windows Subsystem for Android directly on your Windows 11 PC. Here’s the easiest way to install Google Play Store that will perfectly work on Windows 11 OS.
Windows 11 ultimately launched on October 5. Windows 11 is a major version upgrade, and as similar, it promises a bunch of brand new features. One of the most impressive features of the current build is the native Android emulation, which will allow you to run Android apps on Windows 11 without demanding you by installing a third-party app. While this point didn’t boat in the release build, it’s currently in beta via the Windows Insider Program.
Read Also:
How to Install Windows 11 on Unsupported Hardware – Without TPM
Does update works on Windows 11 unsupported PCs
Android Emulator for PC free Download – LDPlayer
Lock Apps in Windows 10 – How to Lock Computer Applications
Android Subsystem (WSA) enables your Windows 11 machine to smoothly run Android operations that are currently accessible in the Amazon App store. The awesome feature is usually required Amazon App Store for the Android apps, embedded inside the Microsoft Store. While the Amazon App Store is Ok, the standard selection of apps precisely contains 50 apps in whole. Sideloading is achievable, but Google Play Services are skipping, which means numerous apps that count on them won’t work.
The stylish way additionally is to get the Google Play Store on Windows 11.
How to install Google Play Store on Windows 11
There are involved a lot of steps to get the Google Play Store on your Windows 11 PC according to the methodology above. Numerous of these steps involve getting your system ready for the main factors. It’ll hold you some moment to download all the required files, and get the system prepared, and additionally carry out the ultimate installation operation.
INSTALL Google Play Store on Windows 11 – How to RUN Android Apps with Android Subsystem | Issues Addressed in the Tutorial:
- How to run Google Play Store Android apps on Windows 11?
- How to install Android apps on Windows 11?
- How to install Android Subsystem with Google Play Store on Windows 11 – WSA?
- How to install APK on Windows 11?
- How to get the Google Play Store on Windows 11?
- The easy way to get the Google Play Store working on Windows 11.
Here within this video, I show you – INSTALL Google Play Store on Windows 11 | How to RUN Android Apps with Android Subsystem (WSA) in Hindi
Getting the modified WSA (Windows Subsystem for Android) file from Github
- Go to Github and sign up for a new account if you do not have one.
- Visit the LSPosed MagiskOnWSA page on Github to download the modified WSA file.
Therefore, this is often all about “How to install Android Subsystem with Google Play Store on Windows 11“. I hope you are able to understand all the processes regarding this subject. Try it out and let me know what you think of it below!