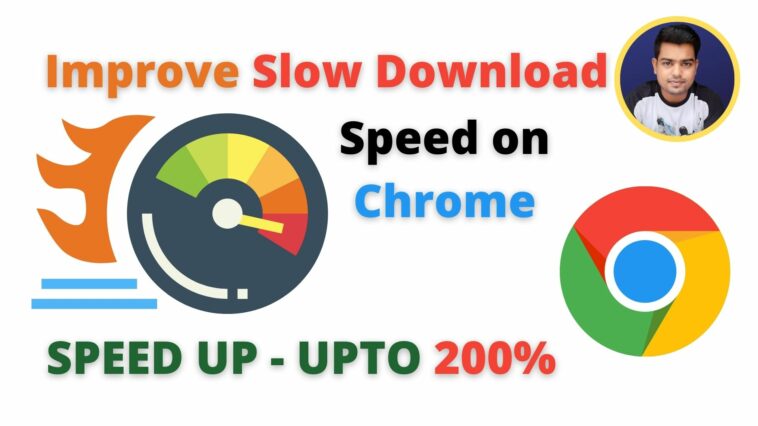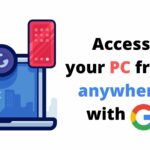How To Boost Internet / Download Speed On Google Chrome by 200% | Fix Slow Download Speed [Solved]
Speed Up Google Chrome: Typing a URL within the browser and expecting the page to load is one of the foremost annoying moments that we encounter. Today the web has reached some extent where everything is at your fingertips. Whatever could also be the need, you simply got to convert it into appropriate search keywords. We expect the knowledge retrieval to be as quick as possible. But because of the lower bandwidth of your Internet connection, the moment retrieval of data is extremely difficult.
Google Chrome web browser is one of the prominent web browsers available today. It attracts the users with its faster information fetching, elegant UI, variety of useful extensions, etc. even if the internet connection Bandwidth is low, Google Chrome retrieves information very quickly and efficiently by making use of this limited bandwidth.
Read Also:
Windows Speed 10 Tips | How to Make Computer Laptop Faster Windows 10
WiFi connection issues windows 10 [Solved]
Block Any Web Browser From Accessing The Internet Like Internet Explorer
Uninstall or Remove an Extension from the Google Chrome Web Browser
You can Boost Internet / Download Speed On Google Chrome by 200% by adopting certain techniques. Read this post to possess a look through these techniques to create your favorite browser faster than now.
Speed Up Google Chrome – Issues addressed in the tutorial:
- How to Increase Download Speed in Chrome?
- How to Improve Slow Download Speed on Chrome?
- How to Make Google Chrome Download Faster?
Here within this video, I show you – How To Boost Internet / Download Speed On Google Chrome by 200% | Fix Slow Download Speed [Solved] in Hindi
To Enable Parallel Downloading flag –
chrome://flags > parallel downloading
Download and install Turbo download manager
Therefore, this is often all about “How to Make Google Chrome Download Faster?“. I hope you are able to understand all the processes regarding this subject. Try it out and let me know what you think of it below!
*** Watch More ***
Here within this video, I show you – Google chrome slow download speed windows pc | How to increase chrome download speed – In Hindi