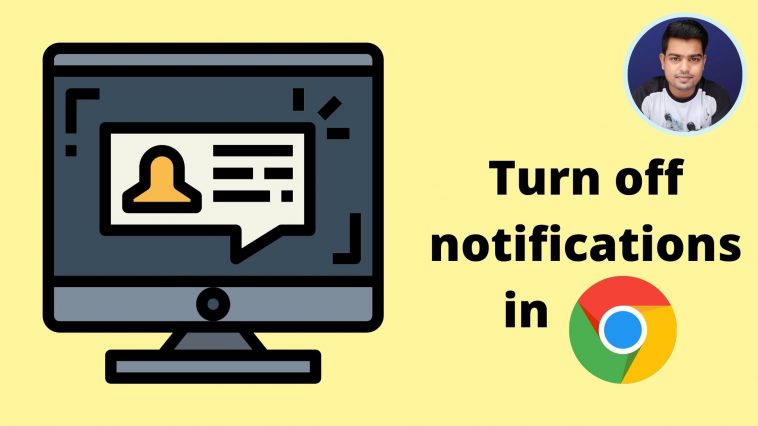How to disable or stop notifications from Google Chrome for a specific site or altogether
Turn off Notifications Google Chrome: It can sometimes be helpful to possess Google Chrome notifications enabled for specific websites you visit regularly.
For instance, having the ability to ascertain the newest TechTipsExpress Windows Tips and Tricks or interesting how-to topics when you’re busy on other sites is one of the foremost useful and convenient features offered by the browser.
However, there may come a time when the notifications become intrusive and you would like to prevent them. Whether you merely want to disable notifications from one site or from all of those you currently have enabled, you’ll do that quickly and simply via Chrome’s Settings menu.
Read Also:
Change Google Chrome Background – Customise Google Chrome Backgrounds
Best Website Translator – Translate a Web Page in Chrome
Export Chrome Autofill form Data – How to See all Google Chrome Autofill Data
This site can’t be reached error in Google Chrome – How to Fix
Here within this video, I show you – Turn off Notifications Google Chrome | How to Disable Notifications in Google Chrome – In Hindi
Therefore, this is often all about “Turn off Notifications Google Chrome – How to Disable Notifications“. I hope you are able to understand all the process regarding this subject. Try it out and let me know what you think of it below!