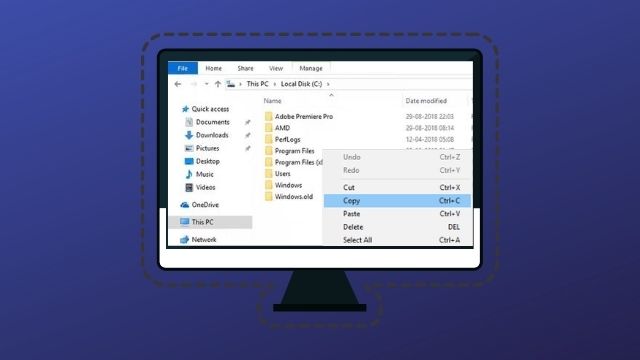Copy paste not working on Windows 10 [Full Fix]
There aren’t many things which will get more basic that performing a copy-paste job. As simple as this might seem, it is a vital function that creates our lives easier.
You might end up within the irritating situation of not having the ability to copy and paste a text. There are numerous reasons for this, hence numerous possible ways to deal with the issue. we’ve gathered the highest methods to fix copy/paste related issues within the video below in order that you do not need to cover countless pages of tips and tricks.
Copying and pasting are a number of the foremost basic functions in Windows and it’s been present since the primary versions of Windows, except for some strange reason, many windows users report that they can’t able to use copy and paste functions in Windows.
One cause of this problem is often your antivirus software. to fix the matter, try disabling antivirus features, or disable your antivirus entirely.
Another common issue reported by users isn’t having the ability to copy paste in Excel, Microsoft Word, Autocad, Remote Desktop, or Vmware. and typically the matter is caused by a particular plugin or feature.
If you’re encountering any of the above, we compiled a list of confirmed solutions that you simply can try. confirm to follow the steps within the same order we are presenting them.
How can I fix copy paste issues on Windows?
Commands to fix copy paste not working issues on Windows:
- cmd /c “echo off|clip”
- sfc /scannow
Not having the ability to perform a copy-paste function are often an enormous problem, but we hope that you simply managed to solve this issue with one of our solutions.
As always, if you have any other suggestions or questions, don’t hesitate to leave them in the comments section below.