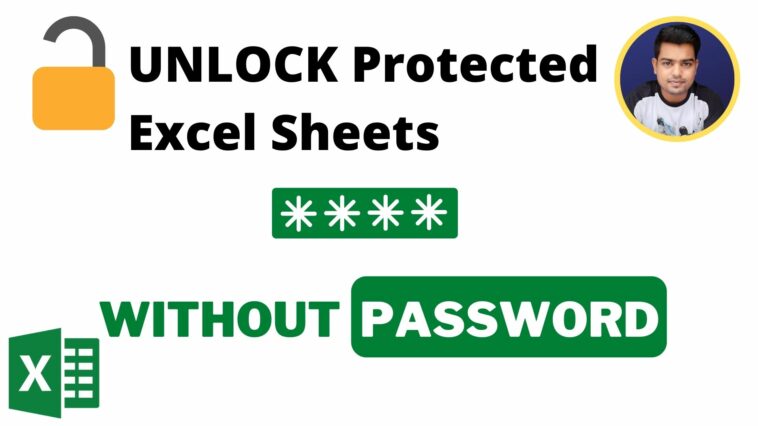UNLOCK Protected Excel Sheets WITHOUT Password – Excel Password Recovery
UNLOCK Protected Excel Sheets WITHOUT Password – Excel Password Recovery: Password protection in Microsoft Excel is usually utilized in workplaces to protect important data. Microsoft Excel allows to secure the worksheets and prevents other users from making any changes to the original data.
There are two ways a spreadsheet is often secured. one among the ways is using no password, which may be unprotected by anyone. within the other case, the worksheet or workbook is password protected, which suggests you’ll have the password to unlock it.
Many people protect the sheets using passwords, but sooner or later forget it. While this might appear to be an enormous issue. But due to the very fact that Excel features a very low level of security, we can unprotect the files without much of a hassle. during this article, we’ll explain the way to unprotect an excel sheet without a password, step by step.
Read Also:
Password Protect Excel Sheet from Viewing
Freeze Excel Rows and Columns – Google Sheets Rows and Columns
Password Protect External Disk / Flash Drive on Windows 10
Change Windows 10 password – How to reset your computer login password
But before that we’ve to understand the aim of excel sheets within the corporate world, and who is that the audience for this article:
The corporate world is all about data collection and management. Excel just serves an equivalent purpose without much hassle. it’s a one-stop solution for calculation, accounting, charting, task lists,s, and even project management charts.
Calculation: if you’re uninterested in doing an equivalent calculation over and over, then excel could be the thing that you simply need. Excels have the formula and drop-down feature which may do basic mathematics quite easily and updating the info with much ease.
Accounting: Again for most critical calculation, financial reports, and assessment, excel is extensively deployed.
Charting: Once the numbers are developed for any sales and development report, it’s necessary to develop an easy understanding model. Such models are easily developed with the assistance of Excel.
UNLOCK Protected Excel Sheets WITHOUT Password – Excel Password Recovery | Issues Addressed in the Tutorial:
- How to remove password from excel file without knowing password?
- How to unprotect excel sheet without password 2021?
- How to easily unlock protected excel sheets without password?
- How to remove password from excel without using password?
- How to protect and unprotect excel sheet with or without password?
- How to unprotect an excel sheet or workbook with or without password?
Here within this video, I show you – Unprotect an Excel Spreadsheet if you have LOST your Password | UNLOCK Excel Sheet WITHOUT Password in Hindi
Download WinRAR
Download 7-Zip
Therefore, this is often all about “How to Unprotect an Excel Spreadsheet if you have LOST your Password | UNLOCK Excel Sheet WITHOUT Password“. I hope you are able to understand all the processes regarding this subject. Try it out and let me know what you think of it below!