How to Disable USB Ports in your PC (Windows)?
Sometimes, users may have to disable the USB ports on a computer to stop device interaction. The action is often especially useful in work environments because it prevents the unauthorized copying of sensitive data. Disabling USB ports also keep a network from becoming infected with viruses or other malware.
Disable the USB ports through BIOS setup
- Enter the BIOS setup.
- Once within the BIOS setup, check the menus for a choice to enable or disable the onboard USB ports.
- Make sure all the USB options and Legacy USB support options are disabled or off.
- Finally, save and exit from the BIOS after making the changes. Usually, the F10 key’s wont to save and exit.
- After the pc has rebooted, check the USB ports to form sure they’re disabled.
Disabling USB in Windows
If your computer’s BIOS setup only allows you to disable some or none of the USB ports and you’re running Windows XP or later, then complete the subsequent.
- Access the Run box (Win + X)or the Search box up the Windows Start menu.
- Open the Windows registry by typing “regedit” within the Run or Search box.
- In the Registry Editor, open the below folder.
HKEY_LOCAL_MACHINE\SYSTEM\CurrentControlSet\Services\USBSTOR
- In the USBSTOR, locate the beginning REG_DWORD and double-click “Start” to edit the value.
- Replace the value data with “3” to “4” then click Ok.
Once completed, close the Registry Editor. Windows will not start the USB device when detected.
Here within the video, I show you the solutions on – Disable usb ports in windows | How to Disable USB Ports in Windows 10 / 8.1 / 7 – In Hindi
*** Watch More Video***
Create a Windows 10 USB Bootable Flash Drive (Updated) | Create Bootable USB from iso Windows 10
Partition usb drive | Restore usb drive back to full capacity | Resize USB flash drive partition



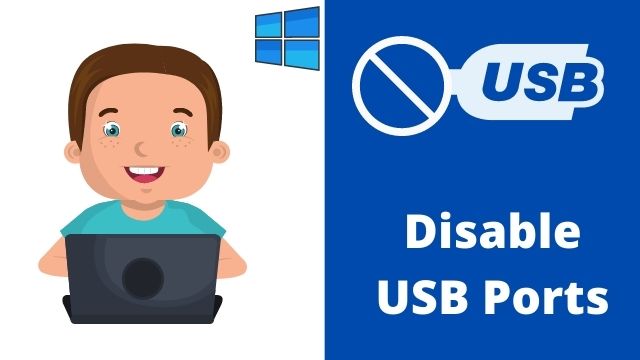


![Fix! File is too large for the destination file system [Solved] - TechTipsExpress](https://techtipsexpress.com/wp-content/uploads/2020/09/Fix-File-is-too-large-for-the-destination-file-system-Solved-TechTipsExpress-150x150.jpg)