Windows Genuine or Cracked | How to Check If Windows 10 Is Genuine or Not
Windows Genuine or Cracked: If you buy Windows from Microsoft and install it on your computer together with your own then it’s definite that your Windows is original. But, on the opposite hand, if any computer shop operates those tasks for your computer, it’s going to be possible that they alter the original product key which you give and replace it with a duplicate one to activate the Windows with the assistance of activation software.
The pc shop steals the original activation code without your consciousness. Now, how does one check and know that your Windows is genuine and activated by the original product key or it’s activated with the assistance of activation software or tools? To check your Windows OS genuine or cracked, follow the special method below.
Read Also:
How to Show Keystrokes on Windows | A Keyboard Utility For All Your Presentation Needs
How to Completely Uninstall Software in Windows
Copy paste not working on Windows Full Fix
If you’re thinking that getting to the properties of ‘This PC’ can assist you then you’re completely wrong. you can’t check whether your Windows is genuinely activated or by activation tools through the properties. In both of the scenarios, an equivalent message is displayed “Windows is activated”. It can’t show the real status of activation. But don’t worry. there’s how to see whether your Windows is original or attempt to make it original by using activation tools.
How to check Windows is Genuine or Cracked?
To know how your Windows is activated, the method is pretty simple.
- Press ‘Windows key + R‘ key to open “Run Window“.
- In Run Window, type ‘CMD‘ then click ok.
- In the windows command prompt window, type command ‘slmgr /dli‘ and press enter.
If your windows are activated by the original product key, a pop-up message involves the screen saying this. Although I’m using the OEM channel of Windows, if you’re employing a retail version then this message might be different a touch.
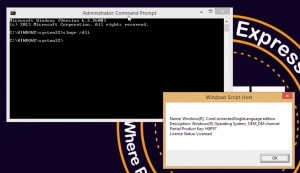
But if the Windows is activated by any activation software and duplicate product key, a really long descriptive pop-up message involves the screen saying this.
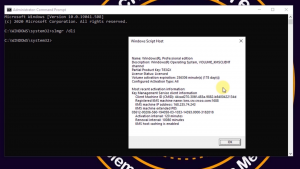
It is mentionable if the message shows any sort of duration like I even have shown you previously, it’s guaranteed that the Windows is activated by some kind of activation software and duplicate product key.
Here within this video, I show you – How to Check Windows Genuine or Cracked | How to Check If Windows 10 Is Genuine or Not – In Hindi
I never recommend using the cracked version of Windows. It is often harmful to your data. Generally cracked versions create vulnerabilities for hackers. Remember nowadays, it’s not important to activate windows. you’ll easily use non-activated windows with none problem besides a number of the sacrifices.
Therefore, this is often all about “How to check your Windows is genuine or not?”. I hope you are able to understand all the process regarding this subject. Try it out and let me know what you think of it below!








