How to Rotate a Video in Windows 10 with Video Editor | Rotate Video in Windows Without Media Player
Rotate Video in Windows 10: Sometimes a video looks right on your phone, but you are trying to back it abreast of your computer and it’s sideways, or maybe the wrong way up.
It looks like it should be an easy problem to fix without having to resort to using video-editing software. Unfortunately, you cannot rotate a video directly within the Windows Media Player.
But there are still options. you’ll be able to rotate the video using the video editor within the Photos app on Windows 10, or by using an alternate media player just like the open-source VLC media player.
Here’s the way to roll in the hay, so you’ll play your rotated video within the Windows Media Player.
Read Also:
Screen Video Recorder – How to Record your PC Screen with VLC
How to Link to a Specific Part in a YouTube Video
How to do video call in laptop or pc windows – WhatsApp trick
MKV to MP4 – What is the fastest way to convert MKV to mp4
How to change a video orientation in Windows 10 using the video editor within the Photos app
- If you’re using Windows 10, click the Windows symbol at the bottom left of your screen and type “Video Editor“. It should come up and appear sort of a default app. Click thereon to open the video editor as a part of the Photos app.
- Either click “New video project” from the top left panel or click on “New video” at the top right panel of the screen and choose “Start new video project” from the resulting menu.
- On the blank new project, either drag the video you would like to rotate into the project library, or click the “+Add” button, select “From this PC,” and find the video file you would like to rotate.
- Drag the video from the project library into the “storyboard or timeline” at the bottom. this could offer you a preview window of the video you’re editing on the right side of the application.
- Pressing “Ctrl + R” simultaneously will rotate the video angel 90 degrees clockwise. Alternatively, you’ll find and click on the “Rotate” button from editing tools within the application window.
- Select “Finish video” from the top right corner of the video editor application, select a quality setting from “high” to “low,” and save the video to the destination folder you would like to seek out it in.
Here within this video, I show you – How to Rotate a Video in Windows 10 with Video Editor | Rotate Video in Windows Without Media Player – In Hindi
Therefore, this is often all about “How do I change a video from horizontal to vertical?“. I hope you are able to understand all the process regarding this subject. Try it out and let me know what you think of it below!



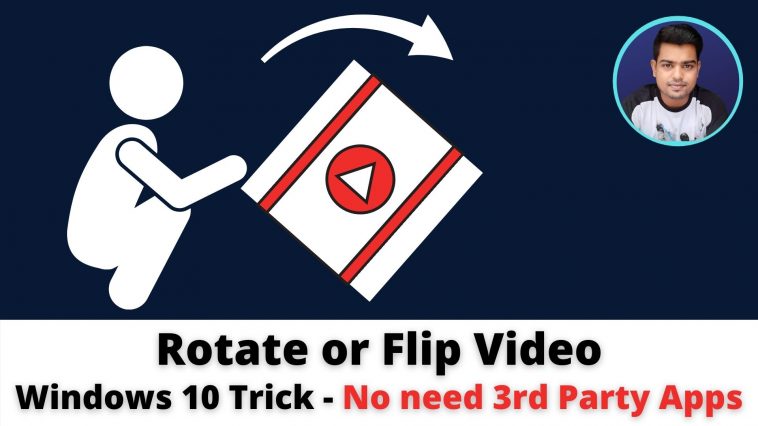


![This App Can't Run on Your PC in Windows 10 [Solved]](https://techtipsexpress.com/wp-content/uploads/2021/04/This-App-Cant-Run-on-Your-PC-in-Windows-10-Solved-TechTipsExpress-150x150.jpg)