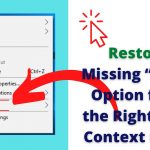How to Make ISO File from Folder | Create ISO from Folder Windows| How to Create an ISO Image of my Hard Drive
Create ISO File From Files or Folder in Windows: If you don’t already know, an ISO file may be a container that will hold a variety of files in it. It’s usually wont to create backups of your CD and DVD discs. However, you’ll create an ISO from the folders on your Windows PC also. There are literally multiple apps that assist you to roll in the hay on your machine.
There are many reasons why you’ll want to make an ISO on your Windows 10 PC. Maybe you would like to stay all of your folders in a single place. or even you would like to stay a number of your folders handy able to burn to your discs.
Read Also:
How to Completely Uninstall Software in Windows
Hide or Unhide Files and Folders in Windows 10 with CMD
Open a Command Prompt in Any Folder from the Right-Click Context Menu
Make Long URL Short – How to Convert Long Web Address Link to Short link
Use AnyBurn to create ISO From Files or Folders On Your PC
One of the free apps you’ll use to make an ISO from your folders is AnyBurn. It’s actually an app that helps you burn your data to your discs but you’ll use it to make ISO files also. it’s an option on the most interface that helps add your chosen folders to an ISO which you can then save anywhere on your computer.
- “Download“, “install” and “launch” AnyBurn on your computer.
- You’ll find several options regarding creating ISOs on the primary interface. Find the one that says “Create image file from files/folders” and click on on that.
- The next screen will allow you to choose the folders that you simply want to add to your ISO. Click on the “Add” button at the top from the opened window to add your folder(s).
- If you would like to specify any custom settings for your file, click on the “Properties” button at the top. It’ll then allow you to modify options just like the file system for your ISO, file naming standard, compression level, and so on. Click on “OK” when you’ve configured them.
- Click on the “next” button to go to the subsequent screen of the ISO creation process.
- On the subsequent screen, click on the “folder icon” to settle on the folder where you would like to save your ISO. you’ll also enter a name for your file on an equivalent screen.
- Finally, click on “Create Now” to start out creating an ISO out of your chosen folders.
Here within this video, I show you – How to Make ISO File from Folder | Create ISO from Folder | Create an ISO Image of my Hard Drive – In Hindi
DOWNLOAD FROM AnyBurn!
Therefore, this is often all about “How to Create ISO File From Files or Folder in Windows“. I hope you are able to understand all the process regarding this subject. Try it out and let me know what you think of it below!