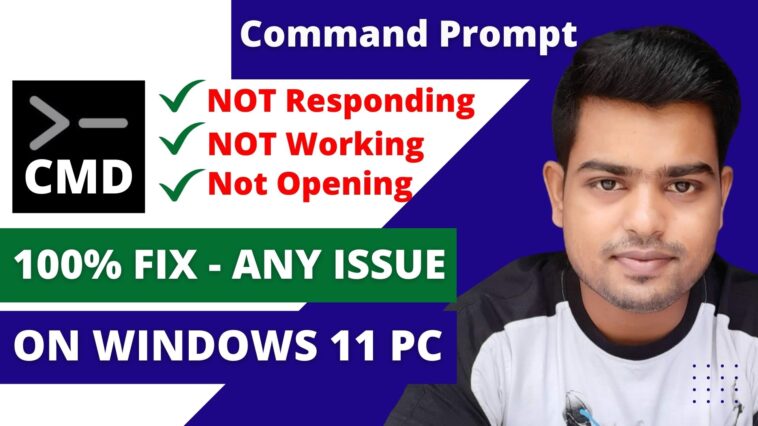Top 5 Ways to FIX Command Prompt Not Working on Windows 11 | How to FIX CMD not opening windows 11
CMD Not Opening/Working in Windows 11 – Top 5 Easy Fixes to Solve CMD issues: Command Prompt is quite an important service accessible in Windows. You can accomplish various command-line tasks with the support of a terminal. Still, this can be a trouble if, due to some cases, this service doesn’t work well on your PC. Users have newly caught a new challenge related to the command prompt, telling that the CMD not opening/working in Windows 11. Still, also there’s nothing to stress about it If you’re facing any issue with the Command Prompt.
Read Also:
- Restore OLD File Explorer in Windows 11 – How to Switch back to Win10 File Explorer
- Thumbnails NOT SHOWING on Windows 11 – How to Fix
- Windows 11 Taskbar Not Working – How to FIX Windows 11 Taskbar Not Working Properly
- File Explorer Not Working – How to Fix Windows 11 File Explorer Issues
Fix Command Prompt Not Working On Windows 11
In this tutorial, we will be talking about how you can fix Command Prompt not working on Windows 11.
OR
Command Prompt (CMD) Not Opening on your Windows 11 PC?
Here are the smart practices to Fix any Command Prompt issues like-Keeps Crashing in Windows 11
Microsoft is trying to break down Windows 11 into a perfectly clean OS but bugs consistently feel to pick up the better of it. One matching issue in Command Prompt is crashing on Windows 11. The native app irregularly shows up and crashes when you’re dealing with some different operation. Else, when you simply enter the command prompt in Windows 11, it would open but get unresponsive and also crash.
Strangely, users who have told such a catch have also adverted that at different moments the command prompt works relatively easily. In this tutorial, I’ve listed the troubleshooting approaches that can assist you to fix the issue of command prompt crashing on Windows 11.
CMD Not Opening/Working in Windows 11 – Top 5 Easy Fixes to Solve CMD issues | Issues Addressed in the Tutorial:
- How to Fix CMD Not Working in Windows 11?
- How to Fix CMD Not Opening in Windows 11?
- How To Fix Command Prompt is Crashing on Windows 11?
- FIX: Command Prompt Opens and Closes Immediately Windows 11.
- [5 Easy Fixes] CMD Not Opening/Working in Windows 11.
- Command Prompt Not Working in Windows 11 Fix.
Here within this video, I show you – Top 5 Ways to FIX Command Prompt Not Working on Windows 11 | How to FIX CMD not opening windows 11 – In Hindi
Create A Shortcut Of CMD
- cmd.exe
Update The System Environment Variables Path
- C:\Windows\SysWow64\
Perform SFC And DISM Scan
- sfc /scannow
- DISM /Online /Cleanup-Image /CheckHealth
- DISM /Online /Cleanup-Image /ScanHealth
- DISM /Online /Cleanup-Image /RestoreHealth
Therefore, this is often all about “CMD Not Opening/Working in Windows 11 – Top 5 Easy Fixes to Solve CMD issues“. I hope you are able to understand all the processes regarding this subject. Try it out and let me know what you think of it below!