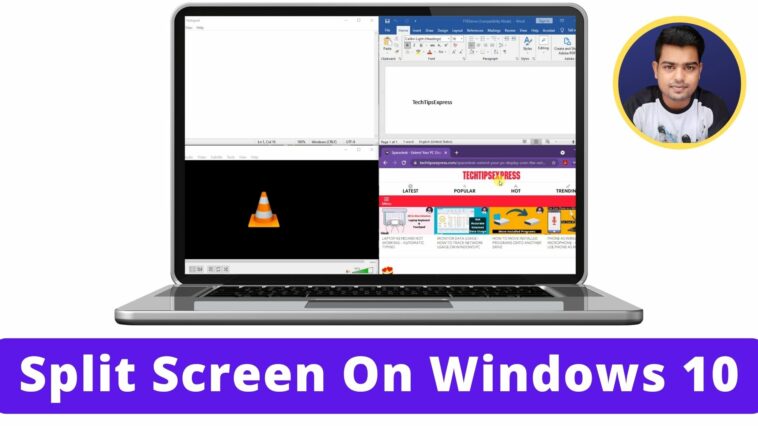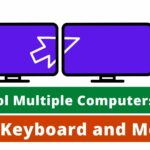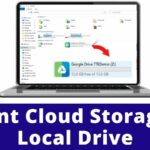How to Split Screen on Windows 10: Step-By-Step Guide | Split Screen windows shortcut Multi-Tasking
Split Screen on Windows 10 using keyboard and Mouse: Windows has always been an excellent environment for multitasking, with the power to run multiple applications directly and to modify between them with relative ease.
In Windows 10, Microsoft bring up the snapping feature for its users and expanded its functionality. Today, the newest version of Windows 10 offers a variety of the way to split your screen into multiple windows and obtain real work done, with better support for higher resolution displays and multiple monitors.
Snap Assist
One of Windows 10‘s most vital contributions to split-screen multitasking is Snap Assist, which makes it easier to pick an open application window once you are choosing which applications to rearrange on your screen. If you split your display screen, you’ll run multiple applications, at a time. Here is the way to split-screen in windows 10.
A split-screen is a software program, capability, or feature that permits a user to separate their window or screen horizontally or vertically. Split-screen enables the user to look at multiple sections of an equivalent document or multiple files directly.
If you split your display screen, you’ll run multiple applications, at a time. you’ll view one application in one half the screen and your word document in another, or display various status displays across your entire monitor. Windows 10 includes a feature called “Snap Assist” that permits you to drag and drop a window to the part of the screen you would like to snap it to.
Knowing the way to split the screen on Windows 10 exposes a good range of options, starting with making a selected tab to require up a specific portion of your screen. Perhaps you’re entering data into a spreadsheet and wish two tabs equally visible directly. Maybe you only want to watch a YouTube video while working (no judgment, we’ve all done it).
Read Also:
How to Split a Large File into Multiple Smaller Pieces in Windows
Spacedesk – Extend Your PC Display Over the Network (Lan or Wi-Fi)
Mouse Without Borders – Control Multiple PC With One Keyboard and Mouse
Command Prompt Not Working [Fixed] CMD Not Working/Opening Windows 10
Whatever you would like it for, splitting your screen is extremely intuitive on Windows 10. Microsoft first introduced the power to line tabs and programs to fill specific portions of your screen back in Windows 7 and has been iterating on the function ever since.
You’re not limited to only two windows taking over exactly half your screen either, you’ll go as far on have four windows each taking over 1 / 4 if you would like to perform some extreme multitasking.
This function is incredibly useful if you don’t have a dual monitor setup, but it can still be used if we’re using quite one display. once you think about a second screen the amount of windows you’ll have visible directly becomes frankly rather ridiculous, but if you’ve got the necessity to look at tons of data at once then it’s an important feature.
Thankfully the method itself is pretty straightforward, and with this handy guide on how to split your screen on Windows 10, you’ll be carving up your screen in no time.
Split Screen on Windows 10 using keyboard an Mouse | Issues Addressed in the Tutorial:
- How to split screen on computer using mouse?
- How to split your screen for multi-tasking (snapping feature)?
- How to split screen for multi-tasking using Windows 10 Snapping?
- How to split computer screen in half with Windows?
- How do you split the screen using keyboard?
Here within this video, I show you – How to Split Screen on Windows 10: Step-By-Step Guide | Split Screen windows shortcut Multi-Tasking In Hindi
Therefore, this is often all about “How to Split Screen using keyboard and Mouse“. I hope you are able to understand all the processes regarding this subject. Try it out and let me know what you think of it below!