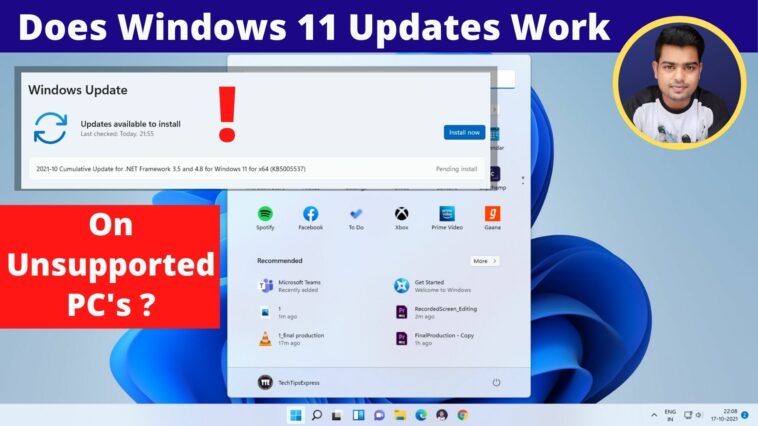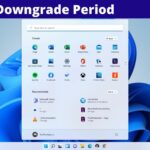Does Windows 11 Update Works on Unsupported PC’s | Live – Windows 11 Updates on Unsupported Hardware
Does update works on Windows 11 unsupported PCs: Windows 11 precisely entered its first update, and although it’s causing some troubles, it carries a hint of possibility for Windows users with incompatible hardware. opposite to what Microsoft itself suggested already of the launch of Windows 11, that unsupported installations will admit driver and security updates – or at least some of them.
Does unsupported PCs will get Windows 11 updates?
On the event to launch day, Microsoft suggested that unsupported Windows 11 installs wouldn’t admit critical security updates. Microsoft noway flat-out promised one way or the other. Rather, we heard just unclear novelties about whether unsupported PC users would be qualified to updates or if they would be guaranteed.
Presented Microsoft’s drive to maintain the Windows 11 lowest system needs – and a shocking wavier about unsupported installations – we could just undertake that incompatible hardware wouldn’t receive updates. visualize my surprise, also, when I boggled up my Desktop with the unsupported Core i3 and installed security, driver, and. NET framework updates just like on any other Windows 11 system.
Read Also:
How to Install Windows 11 on Unsupported Hardware – Without TPM
Windows Update Troubleshooter for Windows 10 – Fix All Update Errors
Stop Automatic Updates on Windows 10 Permanently
Free Online Live Tv Channels App – JIO TV on your PC
Will Windows 11 updates for unsupported hardware be blocked?
It seems that incompatible Windows 11 installation will take updates, at least for the time living. Microsoft’s unclear way suggests that this isn’t stable; coming updates may exclusively appear on supported hardware, but we’re not clear at this point. For presently, even so, you can install Windows 11 on an unsupported system and download the foremost major patch.
Microsoft caused a challenge when it released Windows 11’s minimum system hardware needs. The operating system calls for at least a Ryzen 2000 (AMD) or an 8th-gen processor (Intel), along with TPM2.0, UEFI Secure Boot, 4 GB of RAM, and 64 GB of free storage space also required. The Windows team has given a path for incompatible hardware to upgrade, but it first sounded like a temporary result – one that Microsoft industriously frustrated with the absence of updates.
Unsupported Windows 11 installs are getting updates after all!
It seems that corroding existed all for nothing. I was qualified to install the first two Windows 11 patches on my unsupported desktop computer, and others can install it, too.
That doesn’t mean unsupported PCs will receive every update, however. We can just assume that Microsoft advised windows, 11 users, about updates for an explanation – coming patches may not receive on incompatible Windows 11 machines. For right now, however, everything is working fine as it should, indeed on unsupported hardware.
Here within this video, I show you – Does Windows 11 Update Works on Unsupported PC’s | Live – Windows 11 Updates on Unsupported Hardware in Hindi