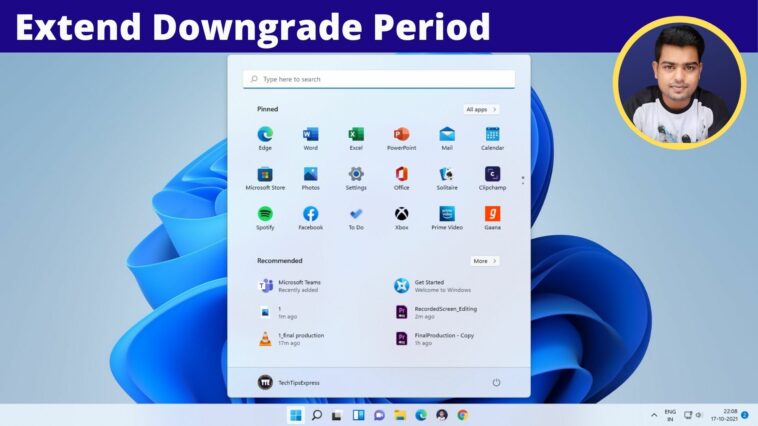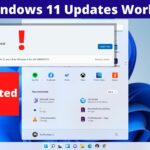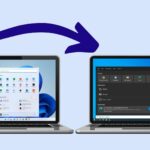How to Extend Windows 11 RollBack/Downgrade Period 10 Days Limit to 60 Days
How to Extend Rollback/Downgrade Period from Windows 11 to Windows 10: In this article, we will explain to you the way to extend the 10 days Windows 11 rollback/ downgrade period. Microsoft newly disclosed its final replication of the Operating System. It’s an Insider Preview and you might enjoy coming through many furry points, but that hasn’t abated the curiosity of the tech enthusiasts from testing it out.
There are a plethora of substitutive and notable features this moment around that have captured the immersion of the millions. From fluctuations to the user interface and icon blocks to a truckload of variations to the taskbar, there’s a lot to look ahead to. Still, it’s quite a designer form, and many bugs and issues are anything but egregious.
Read Also:
How to Install Windows 11 on Unsupported Hardware – Without TPM
Does update works on Windows 11 unsupported PCs
Spacedesk – Extend Your PC Display Over the Network
Limit Download Speed Windows 10 – Limit Any Application’s Bandwidth
How to extend downgrade period from Windows 11 to Windows 10?
Keeping this in mind, Microsoft has handed an add-on to downgrade to the before stable operating system form (i.e Windows 10). And there are relatively several practices through which this could be done, the simple of which is straight from your PC’s Settings menu. Still, there’s an asterisk affected. You could only accomplish this rollback if you’re within the 10 day grace period.
How to extend The 10 days limit to go back to previous Windows Version after upgrade to Windows 11?
In different terms, it should have been 10 or minimum days since you enjoy installing Windows 11. But why is that the case? Well, when you upgrade to a substitute operating system build, Windows keeps a duplication of the old version in the “Windows.old” folder. Still, Windows keeps the folder only for 10 days, after which the backup folder will be deleted.
For some, this 10 days grace period isn’t sufficient enough to try the new Windows 11 OS and they’re coming across to protract this grace period. Well, turns out there does live an accessible way to carry out this job. And this companion shall produce you apprehensive of exactly that. So without further ado, let’s get started with the tutorial to Extend the Rollback/Downgrade Period from Windows 11 to Windows 10
How to Extend Rollback/Downgrade Period from Windows 11 to Windows 10 | Issues Addressed in the Tutorial:
- How to extend rollback period from 10 days to 60 days in Windows 11?
- How To extend 10 day Windows 11 RollBack/Downgrade period?
- How do I extend the 10 day limit back to the previous version of Windows?
- How to extend rollback period from Windows 11 to Windows 10?
Here within this video, I show you – How to Extend Windows 11 RollBack/Downgrade Period 10 Days Limit to 60 Days in Hindi
Used Commands to Extend Windows 11 RollBack/Downgrade Period 10 Days Limit to 60 Days –
-
- DISM /Online /Get-OSUninstallWindow
- DISM /Online /Set-OSUninstallWindow /Value:60
Therefore, this is often all about “How to Extend Windows 11 RollBack/Downgrade Period 10 Days Limit to 60 Days“. I hope you are able to understand all the processes regarding this subject. Try it out and let me know what you think of it below!