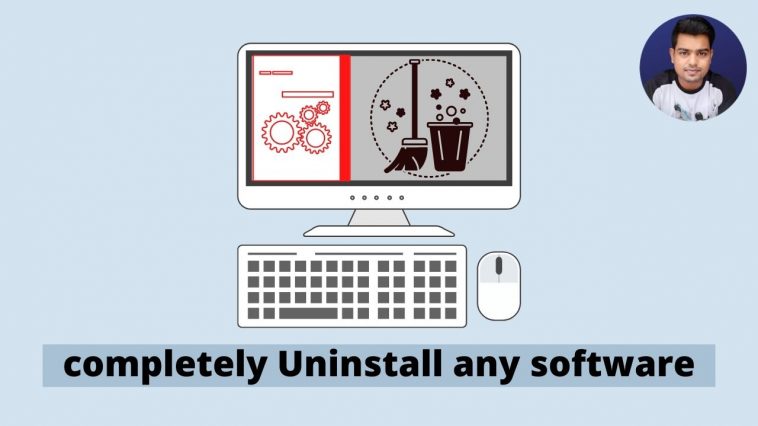How to Uninstall Programs Completely from Windows PC?
When talking about uninstalling a program, the primary thing that comes into mind could also be getting to the control panel and uninstall with one click. In fact, removing a program completely from your Windows isn’t as straightforward as you thought, because whenever you put in a program, it’ll install many files and doubtless some registry entries within the system. If you don’t delete them manually, these leftovers will hamper your computer, or worse, cause unexpected instability. So, what should we do if we would like to make a complete uninstall of a program by removing all unwanted files? Follow this guide to find out the way to completely uninstall a program including bundleware, the stubborn program, bloatware, and more.
Read Also:
How to Move Installed Programs onto Another Drive
How to Install Software on a USB Flash Drive
How to do video call in laptop or pc windows – WhatsApp trick
Please note: Some steps during this guide require some computer knowledge. Please confirm you’ll handle it.
Step 1: Uninstall the unwanted program from control panel
It is the part that you’re quite conversant in. Click the Start button and visit control panel, then click Uninstall a program. within the program list, find the unwanted program, and click on Uninstall. As mentioned above, during this way, you’ll delete the main program file only.
Step 2: clean up leftovers
In order to delete all related files and folders of the just uninstalled program, you would like to go through the ProgramFiles, ProgramFiles (x86), AppData folder also because of the Program file folders.
- ProgramFiles folders: within the same way, search “%programfiles%”, and “%programfiles(x86)%” one by one, and determine all related files and folders then delete.
- AppData folder: Press “Windows key + R” to open the search box, or click the Start button to launch the search box, type “%appdata%” and press Enter, the AppData folder will open. otherwise, you can visit C:/Your user name by default/AppData folder directly. Next, have a glance at the Local and Roaming folder to ascertain if there’re any files and folders associated with the uninstalled program. If yes, delete them.
Step 3: clean up registries
Note: during this step, it requires carefulness if you have less computer knowledge. confirm you delete the right files and folders only. it’s going to cause unexpected errors of Windows if you mistakenly delete something wrong.
- Search “regedit” within the search box and you’ll see the Registry Editor window. Here, visit “Computer\HKEY_CURRENT_USER\SOFTWARE“, and find all files and folders associated with the uninstalled program then right-click to delete.
- In the same way, you would like to go through “Computer\HKEY_LOCAL_MACHINE\SOFTWARE“, “Computer\HKEY_USERS\.DEFAULT\Software“, and “Computer\HKEY_LOCAL_MACHINE\SOFTWARE\Wow6432Node” and delete all related files and folders.
Step 4: Empty Temp folders
- Search “%temp%” within the search box, delete any related files within the temp folders.
- Again search “temp” within the search box, delete any related files within the temp folders.
Step 5: Empty Prefetch folder
- Search “prefetch” within the search box, delete any related files within the temp folders.
Step 6: Empty Recycle Bin folder
- Delete all files from “Recycle Bin” if any.
After the 6 steps above, you’ll finish uninstalling the program thoroughly from Windows 10.
Here within the video, I show you the solutions on – Completely Uninstall Software | How to Completely Uninstall a Program Windows 10?