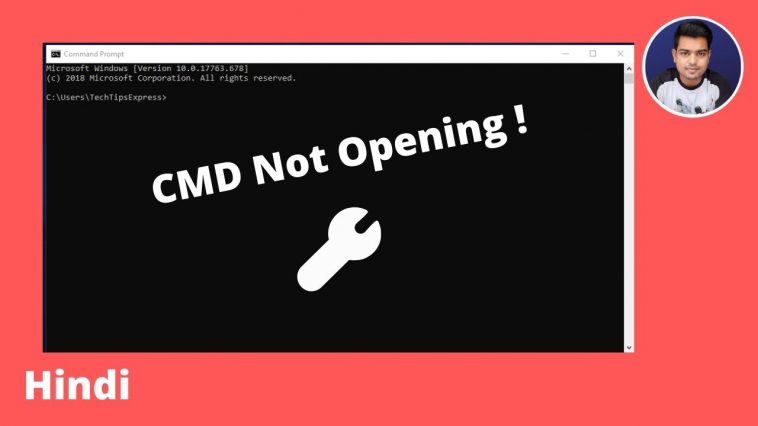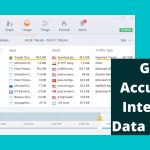Command Prompt Not Working | Fixed: Command Prompt (CMD) Not Working/Opening Windows 10
Command Prompt Not Working Overview: You will sometimes get to run cmd commands in Windows 10, but to seek out that command prompt has stopped working or this command prompt won’t open on Windows 10. during this case, you can’t run SFC or the other commands so as to perform some actions.
Or in some situations, you’ll observe that command prompt running as administrator is out of work Windows 10 or Windows 7. once you run cmd.exe command or open the batch files, you’ll receive a message that “the command prompt has been disabled by your administrator”.
How to Open command prompt on Windows 10
There are some common ways you’ll use to open the command prompt.
- To open the command prompt, just enter ‘cmd‘ within the search box then hit the ‘Enter‘ key to get into it.
- Press ‘Win + R‘ to open the run box, type ‘cmd‘ and click on ‘OK’.
- ‘Right-click‘ the Windows button, then select ‘command prompt‘ or ‘command prompt (Admin)‘.
- Open ‘This PC‘, you’ll see the address bar. then type ‘cmd‘ and hit ‘enter‘ to open it.
But if you continue to notice that cmd prompt isn’t appearing, maybe it’s time to affect this problem.
So there are several methods you’ll go to fix can’t open the command prompt on Windows 10 error. after that, you’re free to run the cmd command to attain numerous actions.
How to Fix command (CMD) prompt Cannot Run Windows?
Since Windows 10 command line is out of work, the commands can’t be performed as you would like. Now you would like to repair command prompt Windows 10.
This article will mainly assist you to fix CMD not working error from the attitude of adjusting environmental variables and a few methods toward system problems.
Read Also:
Copy paste not working on Windows Full Fix
File is too large for the destination file system
This site can’t be reached error in Google Chrome – How to Fix
Fix 1: command prompt Not Responding Windows 10
However, if the prompt isn’t responding for an extended time, you’ll press ‘Ctrl + C‘ or ‘Ctrl + Z‘, or just click the Close button at the top-right to prevent any running process in the command prompt.
If the measures above don’t add a closing command prompt, you’ll force to shut cmd.exe using Task Manager.
- You can press ‘Ctrl + Shift + Esc‘ to open the Task Manager window.
- Find the process named ‘cmd‘ or ‘Windows Command Processor‘ under the Processes tab.
- ‘Right-click‘ the ‘CMD process‘ and click on ‘End Task‘.
If all the ways above can’t fix the command prompt not responding issue, then you’ve got the last draw: restart your PC.
Fix 2: Create a Shortcut for CMD Application
If the command prompt is not working/opening on your Windows 10 computer, you’ll also try and create a desktop shortcut for cmd.exe to ascertain if you’ll launch the command prompt with the shortcut.
- You can ‘right-click‘ the empty area on your desktop, click ‘New‘, and choose ‘Shortcut‘.
- within the Create Shortcut window, you’ll type ‘cmd.exe‘ and click on ‘Next‘.
- Type ‘command prompt‘ for the name of the shortcut, and click on ‘Finish‘.
- Then you’ll click the shortcut to open the command prompt in normal mode.
- If you would like to run CMD in administrator mode by clicking the shortcut, you’ll ‘right-click‘ the command prompt shortcut and choose ‘Properties‘.
- Tap the ‘Shortcut tab‘, click ‘Advanced‘, tick ‘Run as administrator‘, and click on ‘OK‘. Click ‘Apply‘ and ‘OK‘.
Then once you click the prompt shortcut next time, it’ll run CMD as administrator.
Fix 3: Edit the System Environment Variables
It is useful that you simply struggle to switch the settings of system environment variables so on resolve command prompt open and shut immediately Windows 10.
You might also determine to feature a replacement path for the Windows system.
- Type ‘System Environment Variables‘ in the Start search box then stroke ‘Enter‘ to move into System Properties.
- In the System Properties window, under the ‘Advanced tab‘, click ‘Environment Variables‘.
- within the Environment Variables window, choose ‘Path‘ then click ‘Edit‘.
- Then hit ‘create a new entry‘ and name it ‘C:\Windows\SysWow64\‘.
- Finally, click ‘ok‘ to save changes.
All finished, manage to restart your PC to require effect.
This time you’re supposed to make plans to open and run cmd commands in the command prompt in Windows 10 as the command prompt is unable to open and the work issue will are fixed.
Fix 4: Create a brand new User Account
If you can’t open the command prompt normally, attempt to create a brand new user to ascertain if it works when using command prompt. Some people said that after creating a brand new user, the command prompt works fine. If you don’t skills to make an account, there’s guidance here: the way to create a brand new local account on Windows 10.
Or you need to reset Windows 10 to ascertain if it can make CMD backs to figure.
In a word, to get rid of CMD Prompt not functioning on Windows 10, it’s rather necessary for you to form regard to the solutions during this thread.
Here within this video, I show you – Command Prompt Not Working | Fixed: Command Prompt (CMD) Not Working/Opening Windows 10 – In Hindi
I hope you are able to understand all the process regarding this subject. Try it out and let me know what you think of it below!