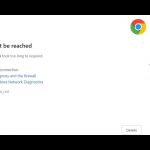How to Show Keystrokes on Windows | A Keyboard Utility For All Your Windows Presentation Needs
Visualizing keystrokes may be a good way to find out keyboard shortcuts for an app. Outside of that, if you would like to record a screencast, it’s a decent idea to show keystrokes on your screen and save yourself tons of labor during editing. If you would like a decent, customizable tool to show keystrokes on Windows 10, you ought to give Carnac a try.
Show keystrokes
Download and run Carnac. The app is open-source and doesn’t get to be installed. once you run it, go straight to the system tray. By default it’ll show keystrokes also as mouse clicks, highlighting which push button was clicked. the primary thing you would like to do after running the app is customized it. Double-click the app’s icon within the system tray to open its settings.
On the overall Tab, you’ll select where the keystroke shows on your screen. Use the top, bottom, left, and right offset sliders to position the visual. Carnac supports multiple monitors so you’ll choose which monitor the keystroke should be displayed on. take care with this setting because if you offset it an excessive amount of from all sides, it would cut the visual off.
Read Also:
How to use Phone as Webcam | Turn Your Smartphone Into a Webcam
How to Move Installed Programs onto Another Drive
How to Disable USB Ports in your PC
Once you’ve positioned the app’s visual, head to the Keyboard tab. Here you’ll customize whether the app will show all keystrokes or simply people who include modifier keys. you’ll also customize the visual, its font size, opacity, and therefore the color.
The Mouse tab is where you’ll customize how mouse clicks are shown on your screen. If you don’t want the mouse clicks to point out, uncheck the ‘Show mouse clicks’ option. this feature may be a bit buggy though so if it doesn’t apply, set the worth of the Stop Opacity slider to 1, exit the app, and run it again. that should do the trick.
The app doesn’t show keystrokes on both monitors which could be a shortcoming for a few users but it does everything else flawlessly. If the visual isn’t easy to ascertain on your desktop, you’ll customize it to suit any background and you’ll also change how long it remains visible on your screen. It should be recorded on any screencasting tool so there’s not much to stress about.
The app isn’t in active development however we tested it on Windows 10 1809 and it works with no problems.
Here within the video, I show you – How to Show Keystrokes on Windows | A Keyboard Utility For All Your Windows Presentation Needs – In Hindi